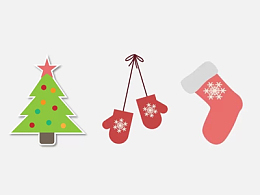
2020-06-09 12:02:33
![]() 0
0
编辑:人人小编
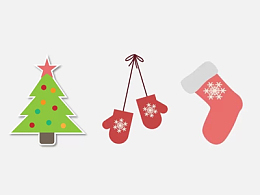
2020-06-09 12:02:33
![]() 0
0
编辑:人人小编
PPT封面设计相信对于很多PPTfans们来说,一直都是比较头疼的问题。QQ一群@雪花糕 求助PPT图片墙封面设计要领,恰逢周末小编Yoyoo时间空挡期,故出此教程。
本教程最终封面设计:

图片墙,是由不同大小和层次的图片叠加而成。虽然图片墙图片甚多,由于形状大小不一、层次感较强特点,让人看起来不但不杂乱,反而更有秩序感。
做此类图片墙拼图的要点有以下几方面:
下面教程正式开始。
先把需要用到的图片素材全部放进PPT,可以全部选中,然后直接拖入PPT中,由于图片大小不一,有些图片甚至可能会铺满整个画布,最后逐张图片调整尺寸将变得非常繁琐。图片在拖入后,可以在“格式”中,统一先设定一个适中的宽度,例如5CM,这样,使得图片尺寸较为均等,便于后期调整。

按重要程度调整图片大小比例,以便于先把重要突出的图片先筛选出来,并设定较大尺寸,越不重要的图片尺寸越小。提示:越重要的图片,尺寸越大,将在图片墙的越前端。反之,尺寸越小,位置处于越后端。

更美好的明天为主题,我们决定把图片墙的大致形状设计成心形,那么,把图片按不同的图层前后顺序,叠加成一个心形。提示:这步骤一般需要花费较长时间,此过程还需配合切图、图片尺寸、位置调整等操作。

整个设计过程中,图片墙虽然为封面的主视觉焦点,但也需要得到其他元素的良好配合,才能最终得到较好的效果。
根据绘画中近实远虚的法则,把远处的图片清晰度调低,越远越模糊。这里可以用PPT2013“设置图片格式”中的“清晰度”调整,改变图片清晰度。提示:由于图片“清晰度”调整的模糊能力有限,最远处的图片需要用到图片艺术效果里的“虚化”效果,做到最大程度的模糊。并且在模糊调整的过程中,需要搭配“亮度”调整,让效果更佳。

为图片加上圆角效果,让整个图片墙看起来更柔和一些,点击图片后,选择“裁切”-“裁切为形状”,然后选择“圆角矩形”即可得到下图。提示:图片需要一张一张做圆角处理,不能批量,为了提高效率,可以做好一张后,用格式刷复制格式到其他图片。

为图片加上外发光效果,能让整个图片墙看起来再柔和一些,点击图片后,选择“图片效果”-“发光”,填充颜色设定为白色,大小为8,透明度为40%。图片墙的效果就算完成了。

图片墙完成后,再对整体做排版设计,就显得游刃有余了。

要是对设计有更多要求的童鞋,可以为图片设置一个三维效果,如下图,这样可以图片得到更立体的效果。

最后再画上一道渐变的弧形镜面效果,这个效果需要用到形状裁切功能和渐变半透明填充效果,有兴趣的童鞋可以自行试试,效果均在最后的PPT源文件中。
 全教程完。
全教程完。
3
学到了,666!3
一脸懵逼3
看傻了,神仙操作