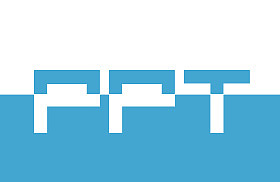
2020-08-29 15:52:30
![]() 1241
1241
编辑:人人小编
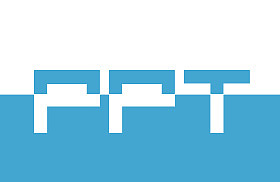
2020-08-29 15:52:30
![]() 1241
1241
编辑:人人小编
百度powerpoint吧的同志们很是活跃,常常会蹦出一些很有意思的问题,这对本人的PPT培训课程,有着非常大的帮助,在帮助吧友的同时,也能给到自己在培训中,带来许多的灵感。好,不废话,我们直接进入正题,看看今天的问题是什么。
百度powerpoint吧友461444348zhu提出的问题:"那(哪)个高手能告诉我这个怎么做出来!"
当然,出此教程,并不代表承认自己是高手,因为PPT比本人强的大有人在,只能凭我所知,通过自己的思考过程,自己的方式,把效果做出来,并分享之,仅此而已。
问题分析:在文字处理上,我们一般用到的效果,无非就是“纯色填充”、“渐变填充”、“投影”、“映像”、“发光”....但貌似没有哪一种效果能满足以上问题。
怎么办?本人暂且有两种方法,可以直接通过PPT做出以上文字负形的效果。一种是渐变填充法,另一种是形状裁切法。
文字渐变填充,是实现文字负形效果的最渐变方法。我们一般常用到文字的渐变填充,都是用两种或多种颜色,使他们之间产生渐变的效果,以获得文字渐变的效果。

这里我们换种思路,若我们把文字原本的4种颜色,换成两种,一种是蓝色(右边两个光圈),一种是白色(左边两个光圈),其中,中间两个光圈位置一样,从而形成两个尖锐的结合点(从而形成两色的分界线,但又不产生渐变过程),那我们这就可以完成负形的文字部分,如下图(为看出效果,我把幻灯片背景暂时添加浅灰色)。
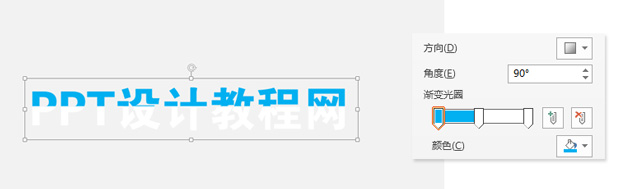
这里需要提醒一下:中间两个光圈怎么才能准确地在同一个位置呢?不用手动调整,只要把中间两个光圈的位置值都调成45%或其他值就可以了。
然后,再在文字西方插入蓝色色块,色块上方对准文字渐变的分界线即可(手动不容易调整正好重合,可以按住Ctrl+上下键,微调位置可以精准对齐哦)。
用裁切法制作,首先确认你的Office版本在2007以上。本人用的是Powerpoint 2013操作,若有不一样的地方,不分开说明,这里更多的在于原理讲解。
01.建立文字和一色块(相当于蒙版,用于与文字的裁切)

02.把色块叠在文字一半左右的位置,如图,做好后,复制这张幻灯片,作备份用,下一步还需用到。

03.同时选中文字和色块2个图层,然后点击裁切功能中的“相交形状” ,这时就得到了文字的下半部分。(注意:裁切功能不同版本在不同位置,2013安装了就有,在软件左上方,2010版本是没有的,需要调出来,方法:打开“自定义功能区”对话框——选择“不在功能区的命令”——找到“形状组合”、“形状联合”、“形状交点”、“形状剪除”,把这几个命令放入到一个新建的选项卡中)
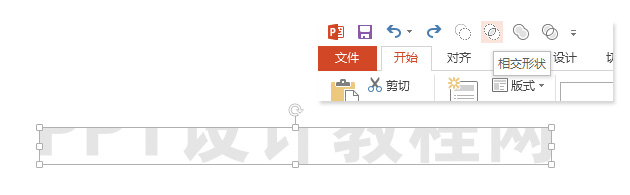
04.对备份的幻灯片做裁切,但裁切前先调整色块,拖住色块下端,往上拖动,让色块覆盖文字的另一半部分。然后再进行同样的裁切,得到上半部分。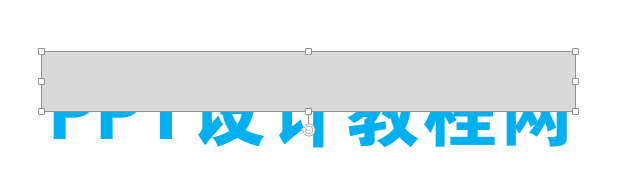

05.把上半部分复制,粘贴到下半部分幻灯片里,恰好能完美缝合。然后再把上部分填充蓝色,下半部分填充白色,然后与方法一一样,添加蓝色色块在文字底部,对齐色块到颜色分界的位置,就完成了!

3
学到了,666!3
一脸懵逼3
看傻了,神仙操作