
2020-06-09 10:53:14
![]() 0
0
编辑:人人小编

2020-06-09 10:53:14
![]() 0
0
编辑:人人小编

文 | 利兄
在职场中,各行各业都会接触PPT,但并不是每个人都会PPT。
为什么PPT大神做一份20多页PPT只需要几个小时,而小白却需要花一两周的时间,这里就涉及到一个效率问题。
在PPT中,有许多技巧,其中个别技巧是大部分人都不知道的,我称之为为颠覆认知的PPT神技。
掌握这些技巧,你的PPT制作效率将完胜你的同事们。
这是office软件自带的,也是PowerPoint软件中最好用的一个功能。
SmartArt相当于一个图表的模板,通过它,可以直接插入各种逻辑图表、图形。我们通常看到的很多优秀的PPT图表,就是通过它制作的。
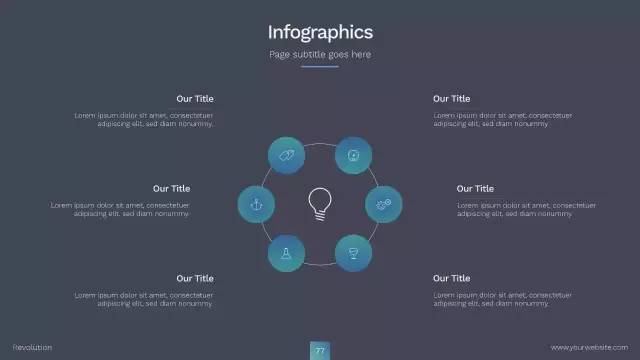
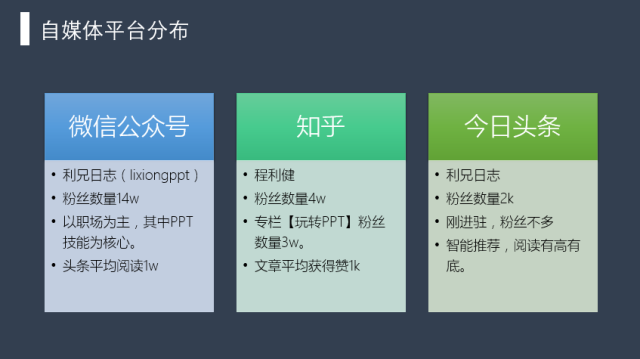
插入方法很简单,直接在插入菜单栏下,选择【SmartArt】,就可以跳出一个窗口,我们选择想要的图表类型就可以了,总共有8类,177个图表。
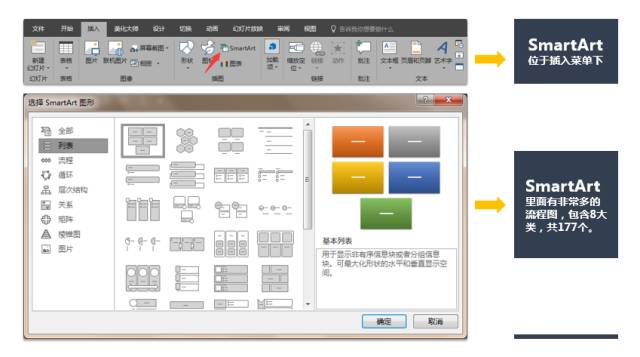
我相信很多人都知道SmartArt的这个功能,但SmartArt仅仅如此吗?如果如此,利兄我就不会说是颠覆认知了。
SmartArt还有以下两个隐藏技能
文本一键转图形
我们在制作PPT的时候,通常都是先录入文本,然后在对文本进行美化,该用图表用图表,该换颜色换颜色。
比如,我们拿到下面这样一页PPT,想将正文部分进行图形化设计。通常的做法都是先插入各种形状,或者插入SmartArt图形,然后进行文本的填充。
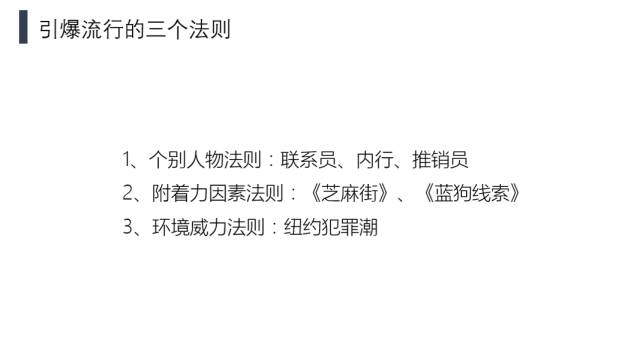
很多人不知道,其实文本可以一键转化为SmartArt图形。
具体操作非常简单,直接将鼠标放在文本框内,然后右键,选择【转换为SmartArt】,选择想要的图表类型,就可以轻松实现。
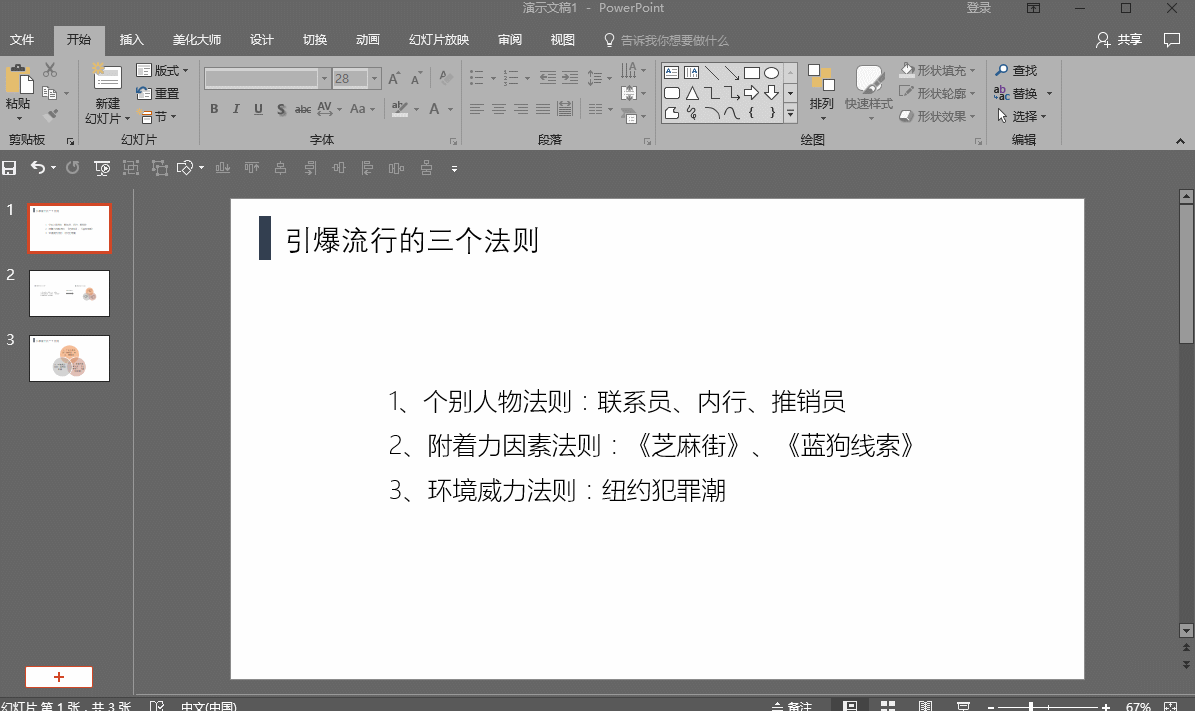
(实际操作示意图)
图片一键排版
在制作PPT时,经常需要对图片进行排版,有时候图片非常多,排版起来就非常的慢。
其实SmartArt还隐藏着一个技能,就是图片的一键排版。我们可以快速的将一堆无须杂乱的图片,排版成有序、美观的PPT。

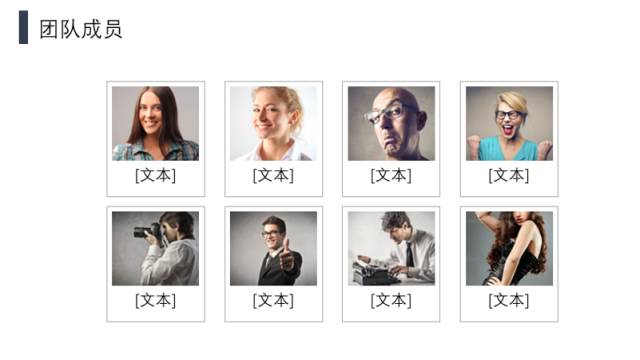
具体的操作,也非常简单,直接全选所有图片,然后找到【格式】菜单,这里要用到【图片版式】这个选项,里面有很多图片排版的类型。
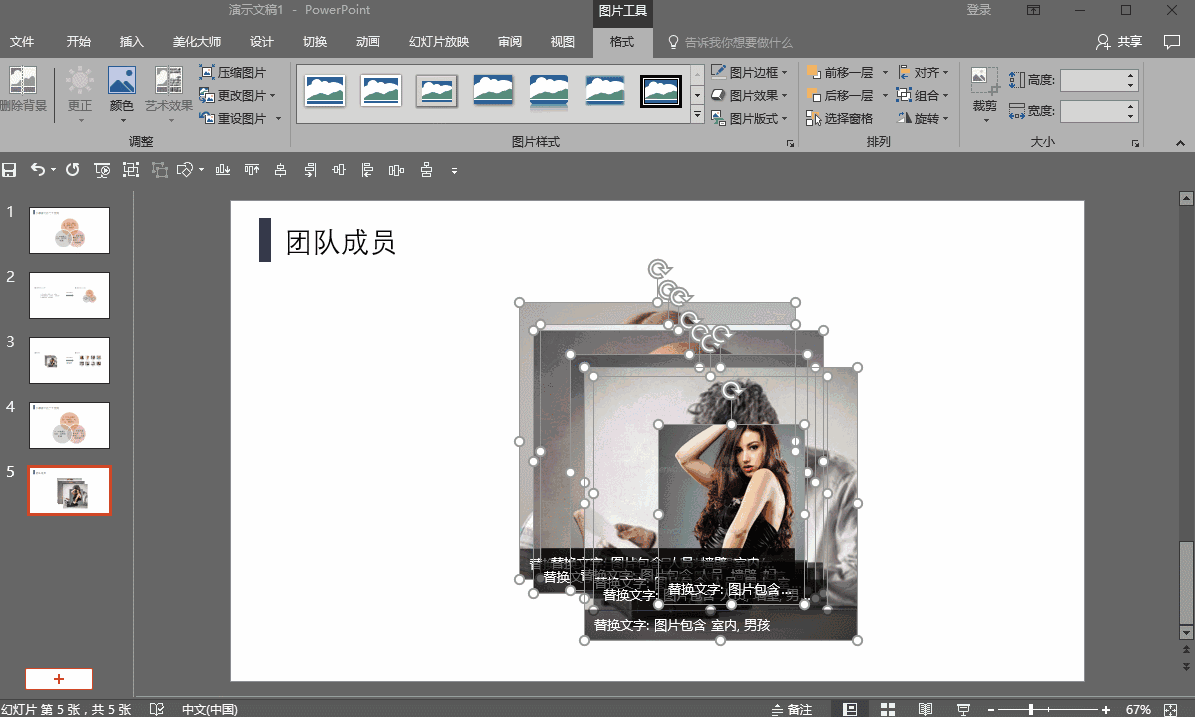
(实际操作示意图)
在office中,F4是一个神一样的存在,只要掌握了它,你的办公效率将会得到飞速的提升。
F4是一个快捷键,这个快捷键的意思就是重复上一步的操作。比如我们上一步输入了“利兄”两个字,那么按F4,就会持续的复制这两个字。
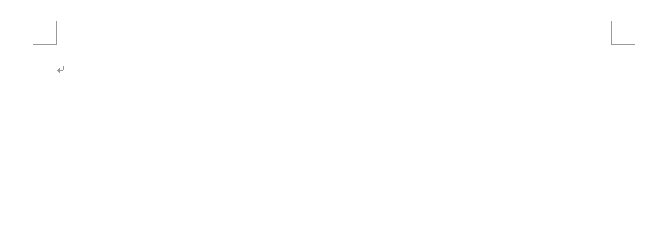
F4在PPT中的用法非常广泛
首先,它相当于一个对齐工具
用F4复制的图形,与原图形是对齐的。
比如,如果我想生成4个圆,而且要保证圆之间横向对齐,间距相等,该怎么做?
首先,我们可以先画一个圆角矩形
然后,同时按住Ctrl+Shift,横向拖动鼠标复制出一个圆
最后,按一下F4,就会等间距复制一个圆,再按一下F4,又会等距复制出一个圆。
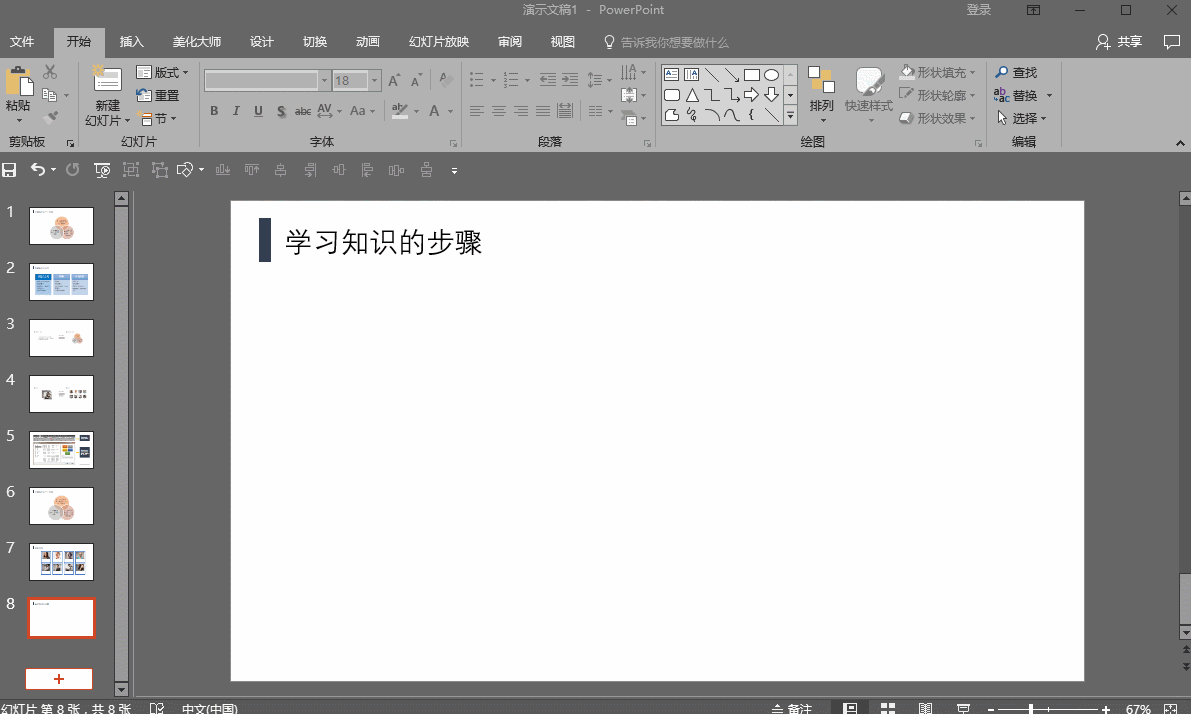
(实际操作示意图)
其次,它相当于一个格式刷
什么意思呢?
用F4,我们不仅复制出一个图形,还可以复制上一步动作中的格式样式。比如改变形状颜色。
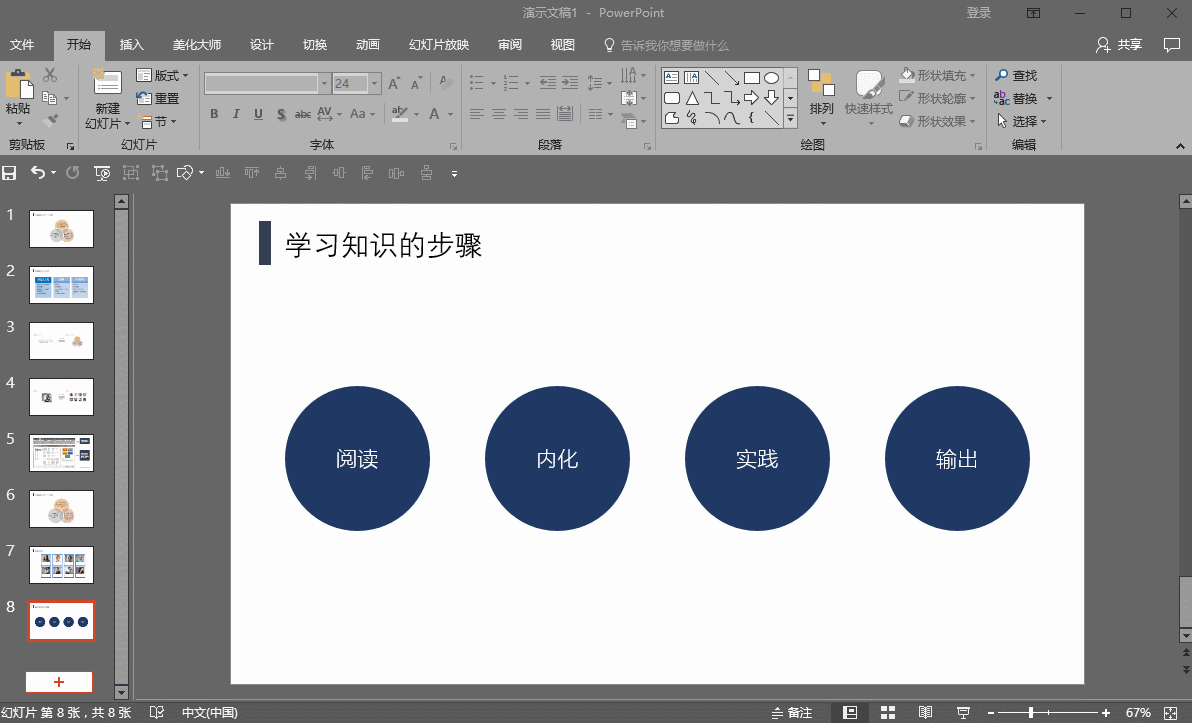
(实际操作示意图)
同样的道理在文字中也一样,比如我们写好一个PPT,想突出一些关键的信息,我们就可以用F4进行快速的格式刷。
如果我们要将傅园慧个人简介中的关键信息标红,该怎么做呢?
我们可以先将其中的“浙江杭州”改为橘红色~然后挨个选中其它的关键信息,按一下F4,就可以了~

(实际操作示意图)
再次,它相当于一个表格工具
F4在不仅可以快速处理文本和形状,它还可以处理表格,比如增加表格的行数,合并单元格,更改颜色等等。
案例:我们要将下面的表格增加了6行,该怎么做呢?
做法非常简单,我们可以先下方插入一行,然后按5下F4,就可以了~
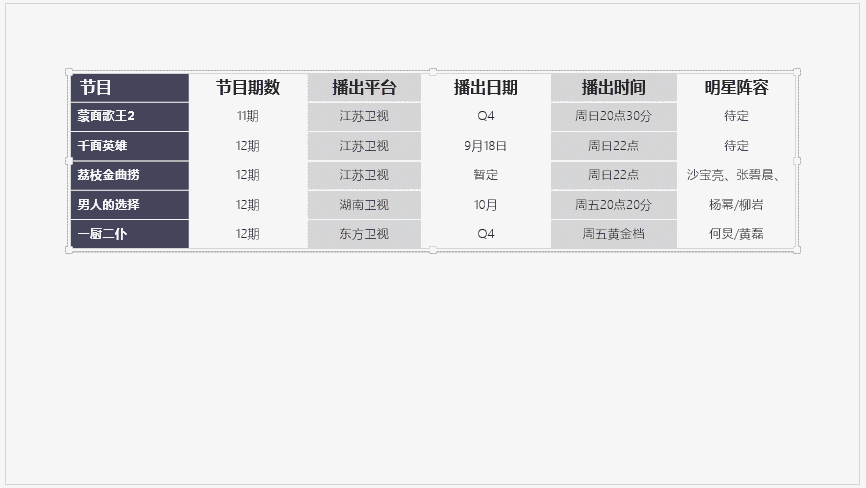
(实际操作示意图)
布尔运算是office2010以上版本才有的功能,指的是形状之间的联合、组合、拆分、相交、减除。在PowerPoint软件中,我们称之为合并形状工具。
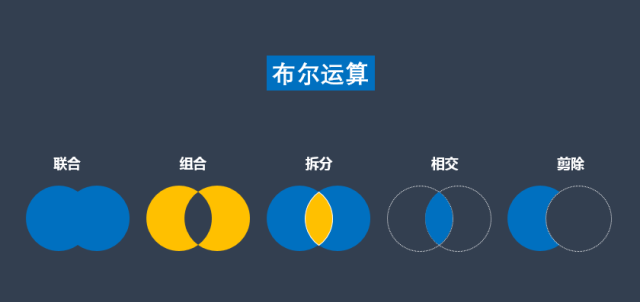
通过两个以上形状的布尔运算,我们可以得到新的形状。那么,接下来我们具体来看一看,布尔运算在PPT中的实际应用。
镂空文字
镂空字就是把文字和形状进行一个组合预算,让形状中的文字呈现出一种被掏空的形态。
具体可以看一下效果图,你就明白了!

具体做法:
第一步:首先插入一张图片做背景,然后插入形状——矩形,插入文本框输入“具体文字”,并移动到适合的位置。
第二步:先选中矩形,再选中文字,注意这里选中的先后顺序很重要。
第三步:点击绘图工具—格式—合并形状—组合,就可以得到下图中的镂空效果。

(实际操作示意图)
质感文字
质感文字就是将文字和背景图片进行一个相交运算,让图片背景呈现在文字内部的一种效果。
具体可以看一下效果图!

具体做法:
第一步:首先插入一张有质感的背景图片,然后插入文本,并移动到适合的位置。
第二步:先选中背景图片,再选中文字,注意这里选中的先后顺序很重要。
第三步:点击绘图工具—格式—合并形状—相交,就可以得到上图中的质感文字。
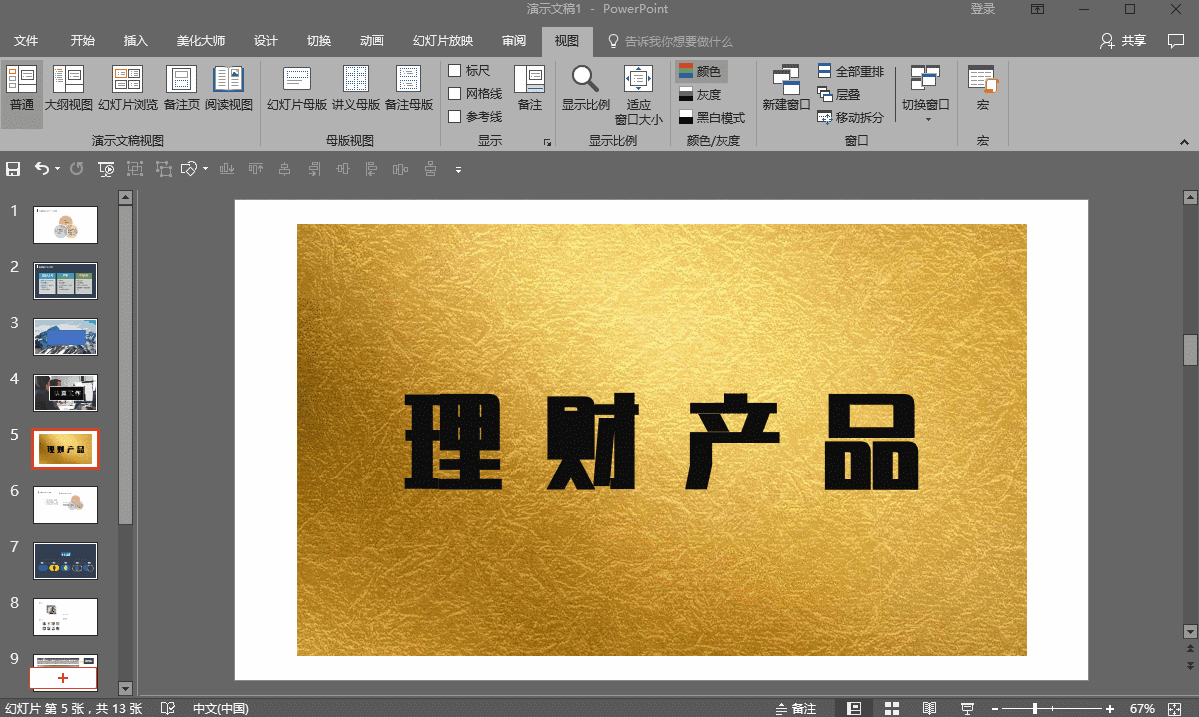
图片裁剪
有时候,我们插入的图片素材并不能直接拿来用,这个时候就需要对图片进行一个裁剪。
提到裁剪大家可能想到了PPT自带的裁剪工具,但是PPT自带的裁剪功能又十分有限。
其实,PPT中最好用的裁剪功能就是布尔运算了。
具体可以看一下效果图!
原图片是长宽高不一样的图片。

通过图片和形状的剪除运算得到的效果图。
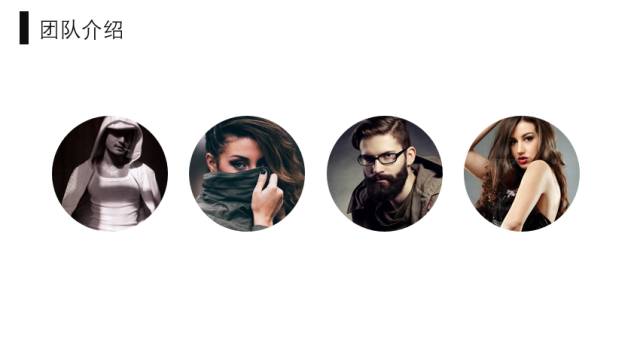
具体做法:
第一步:插入4张人物图片,再在插入4个圆,然后将圆摆放在图片中的合适位置。
第二步:先选中其中一张图片,再选中圆,注意这里选中的先后顺序很重要。
第三步:点击绘图工具—格式—合并形状—相交,就可以得到上图的效果。
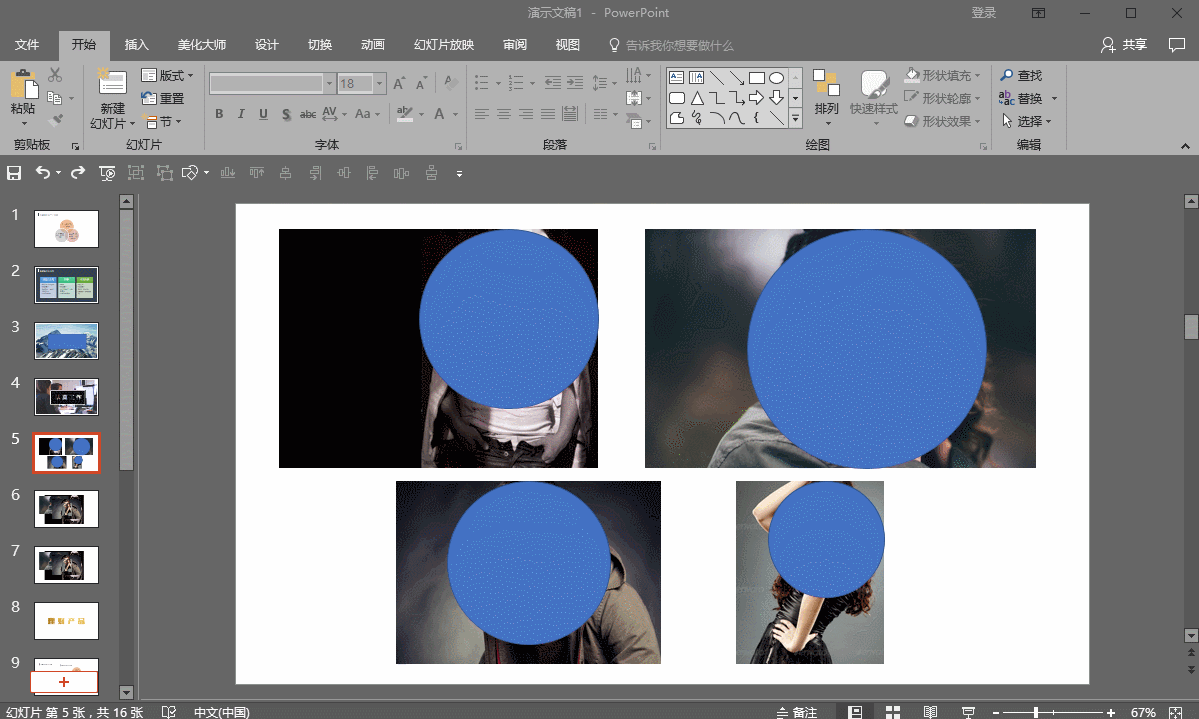
(实际操作示意图)
今天的内容就到这里,下期见。
- END -
原作者:利兄日志 微信号:lixiongppt 自媒体大咖进驻3
学到了,666!3
一脸懵逼3
看傻了,神仙操作