
2020-06-09 10:35:21
![]() 0
0
编辑:人人小编

2020-06-09 10:35:21
![]() 0
0
编辑:人人小编
我们经常会羡慕好的PPT里出现的各种好玩的图标,也就是我们经常说的icon!我们要怎么才能又快又好画出我们想要的icon呢?别担心,今天可是周三约阿文的时间!看他会告诉你怎么做!
ps:官方我懂个P教程第七季和第四季“PPT如何制作矢量图标——我懂个P系列教程第四季”是重复的,为了保持一致性,故该教程重发一次,已经看过的pptfans们略过。
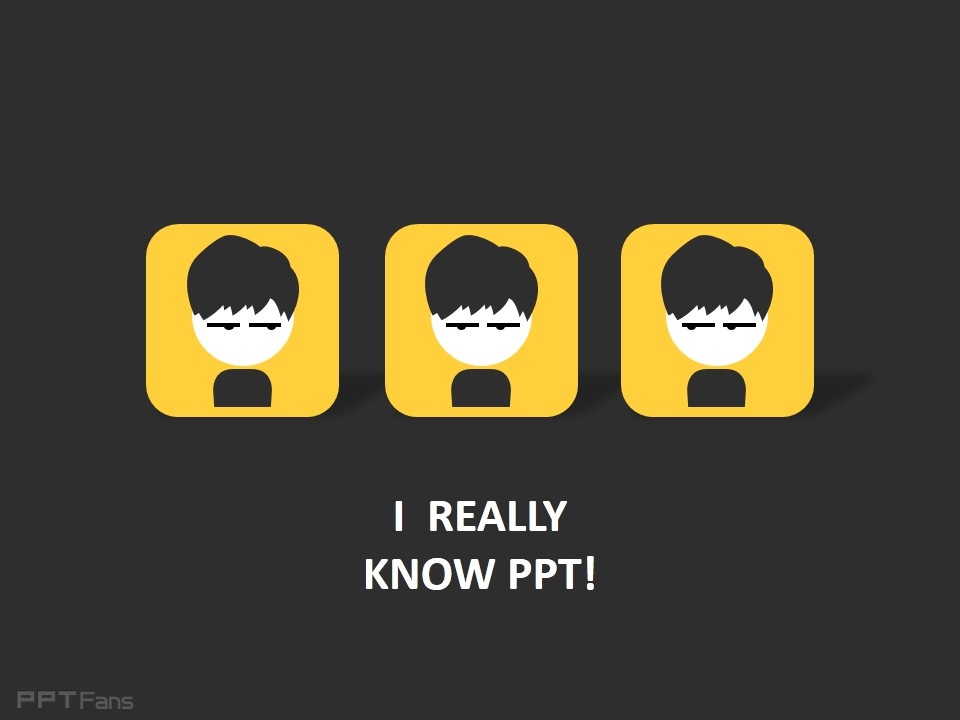

嗯,大家好…………这一期的主题是:一分钟画ICON

在日常设计PPT的过程中,我们经常需要使用各种各样的icon.
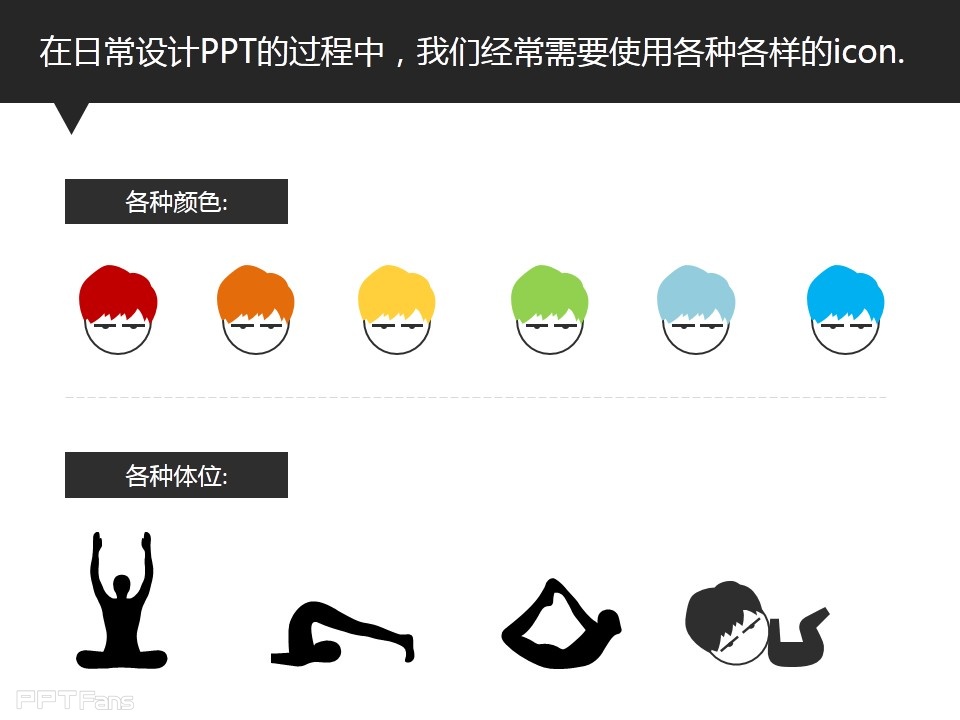
很多人都会问去哪儿找这些小icon ,其实已经有很多达人分享过获取方式,这里推荐一下@嘉文钱的微博教程。
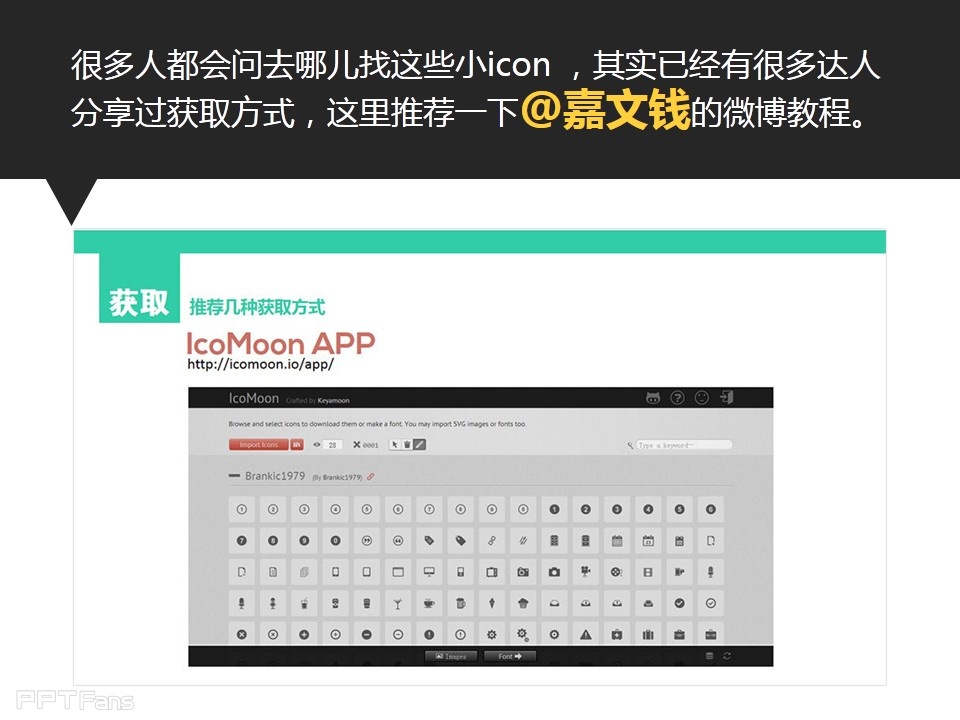
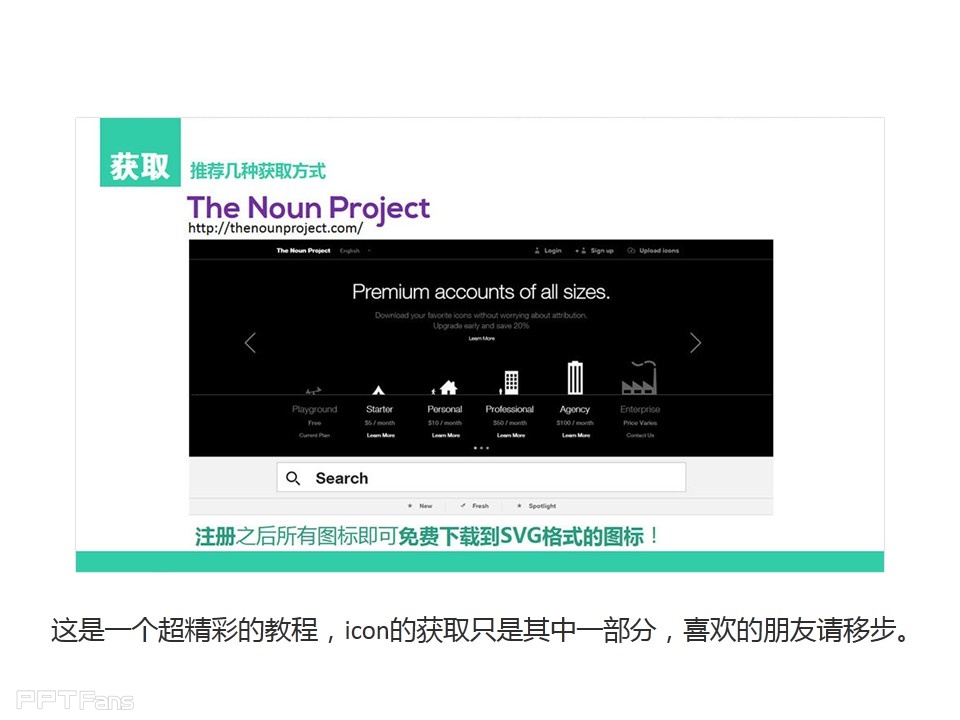
这是一个超精彩的教程,icon的获取只是其中一部分,喜欢的朋友请移步。

BUT很多时候,获取到的icon都是图片格式(png,jpeg等)
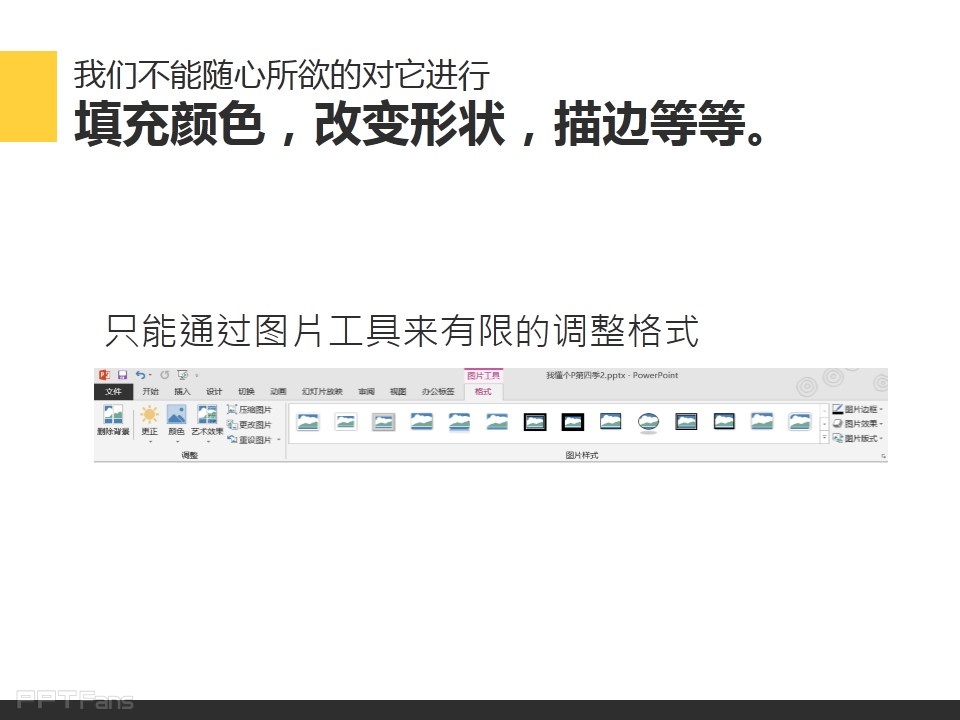
我们不能随心所欲的对它进行填充颜色,改变形状,描边等等。只能通过图片工具来有限的调整格式
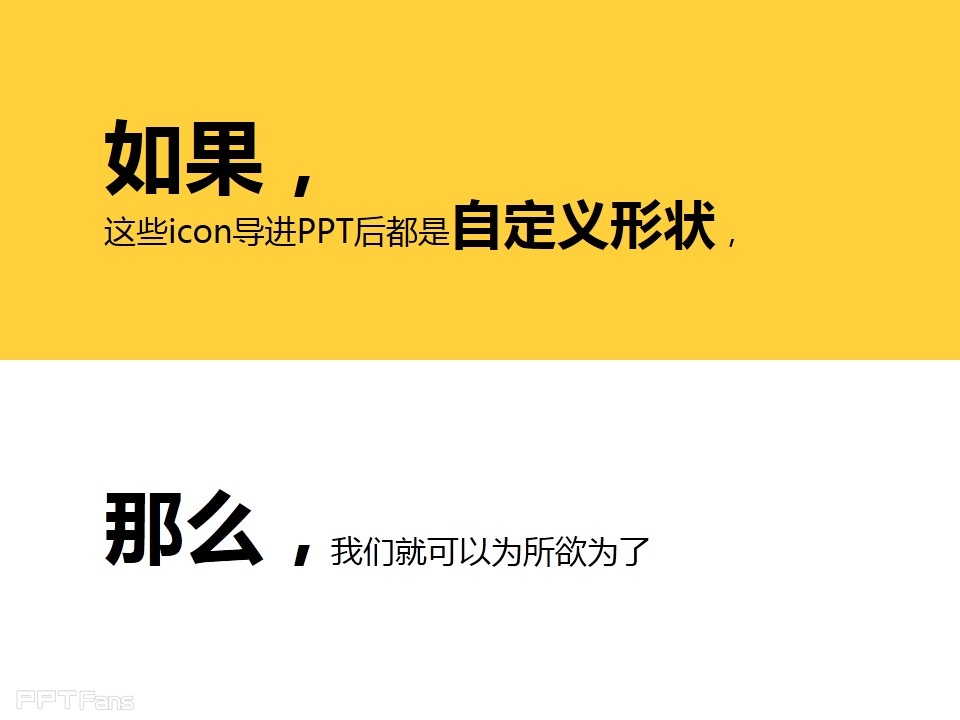
如果,这些icon导进PPT后都是自定义形状,那么,我们就可以为所欲为了
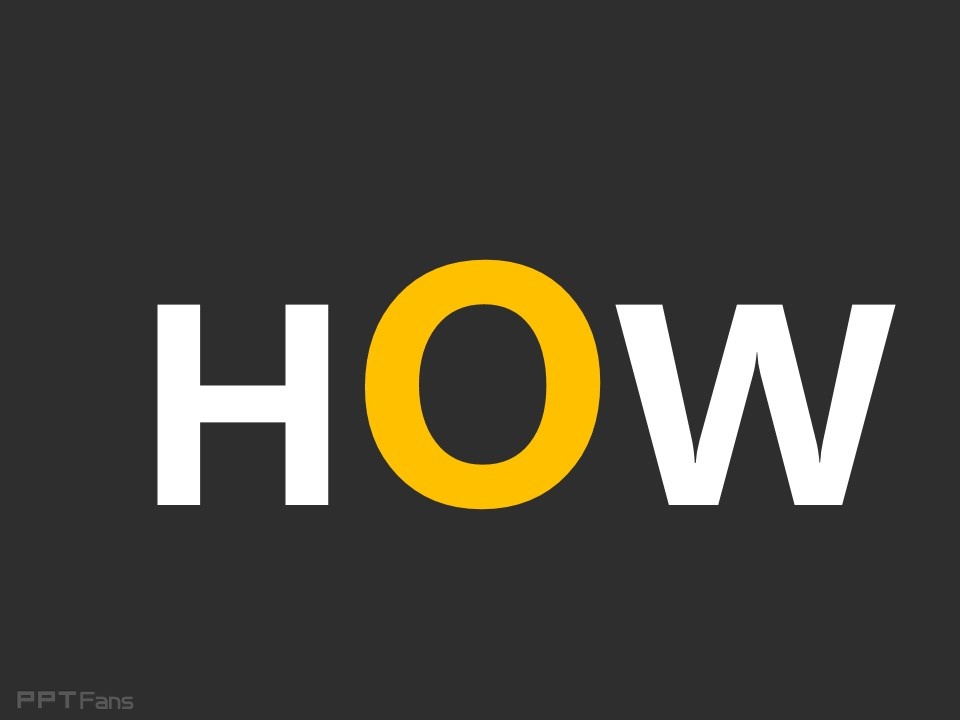
怎么破?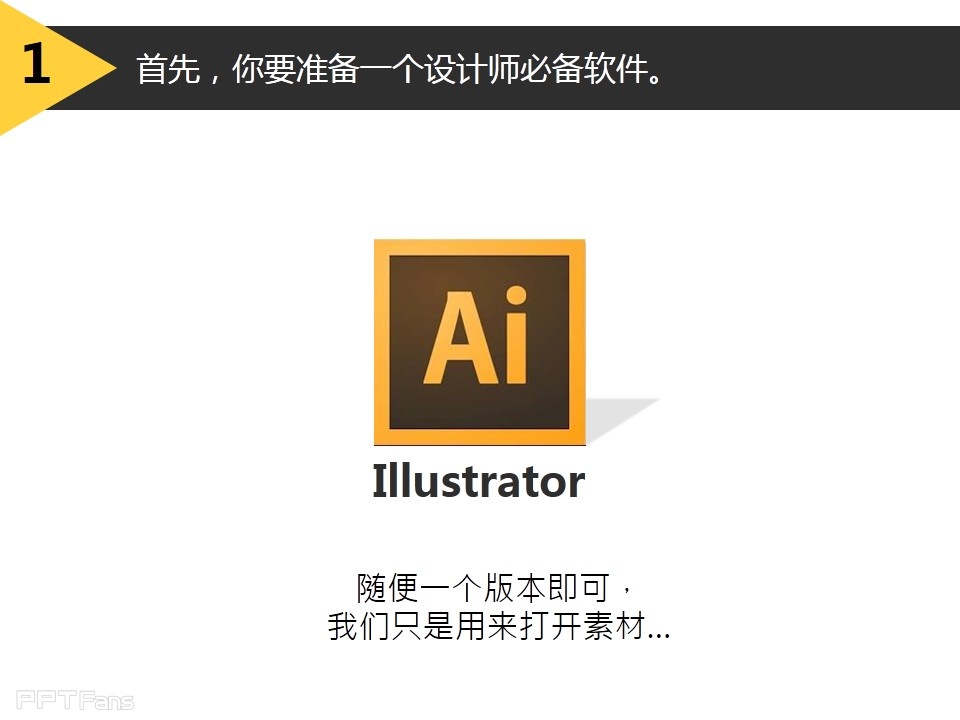
第一步:
首先,你要准备一个设计师必备软件。Illustrator,随便一个版本即可,我们只是用来打开素材…
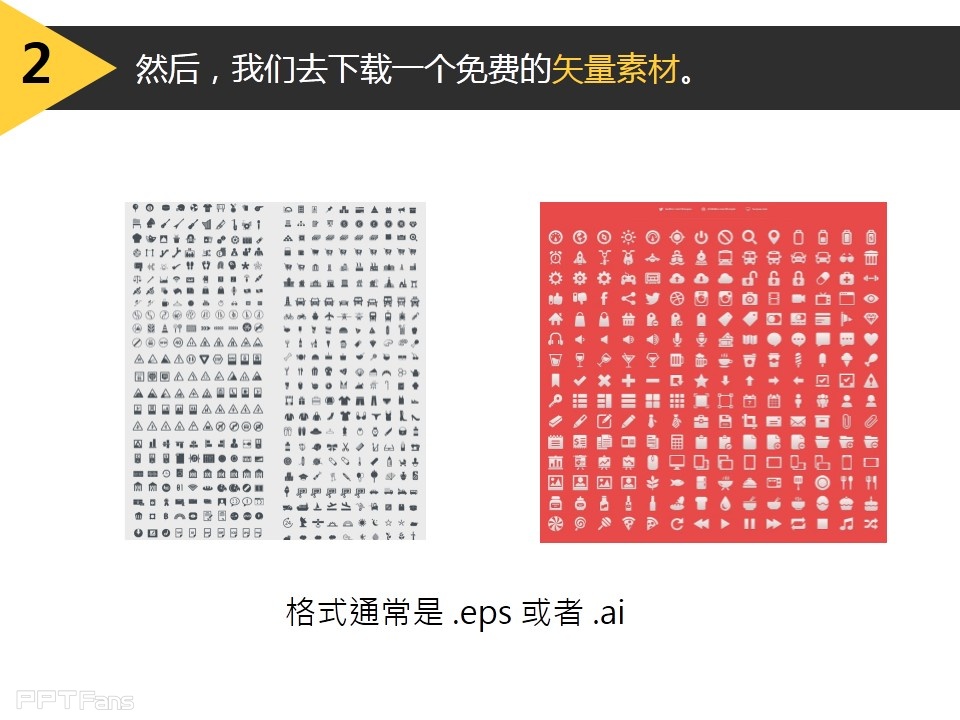
第二步:
然后,我们去下载一个免费的矢量素材,格式通常是 .eps或者 .ai。
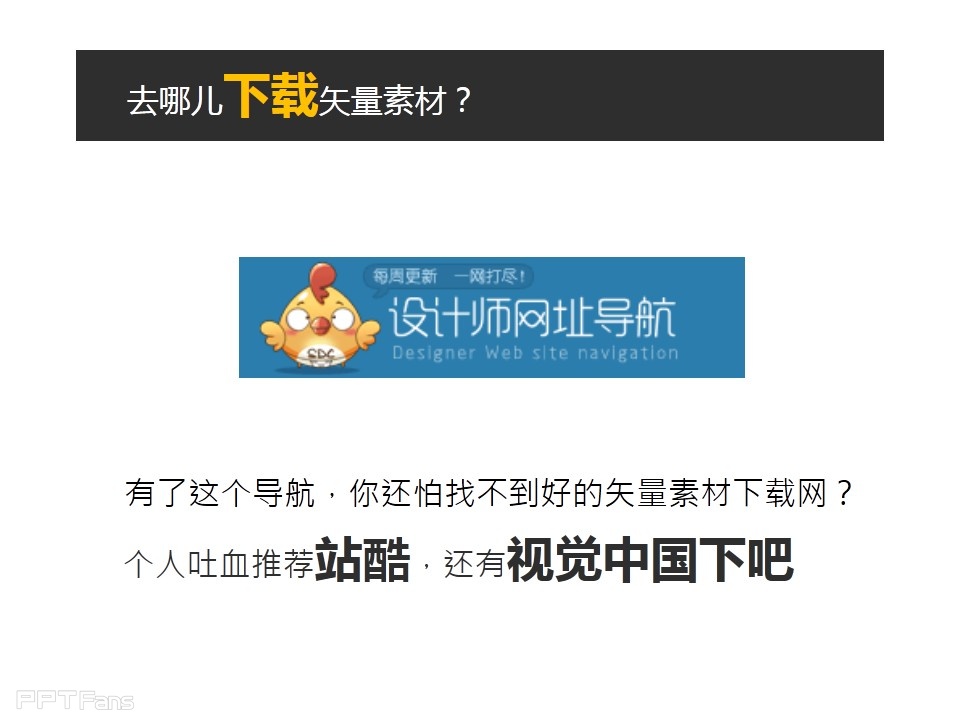
去哪儿下载矢量素材?设计师网址导航!有了这个导航,你还怕找不到好的矢量素材下载网?个人吐血推荐站酷,还有视觉中国下吧
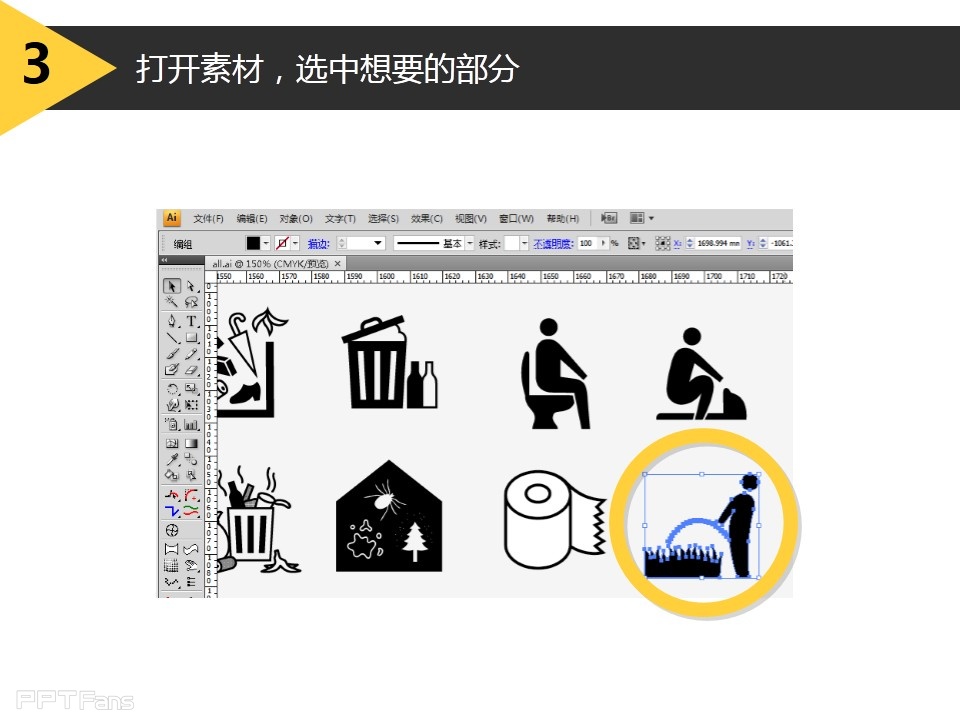
第三步:
打开素材,选中想要的部分
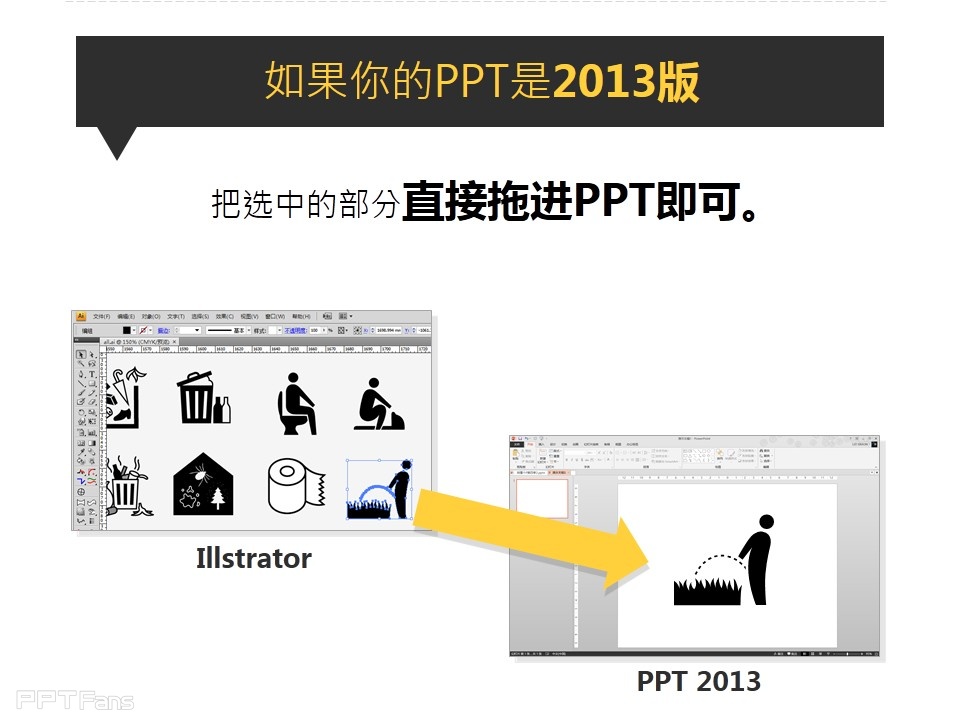
如果你的PPT是2013版,把选中的部分直接拖进PPT即可。
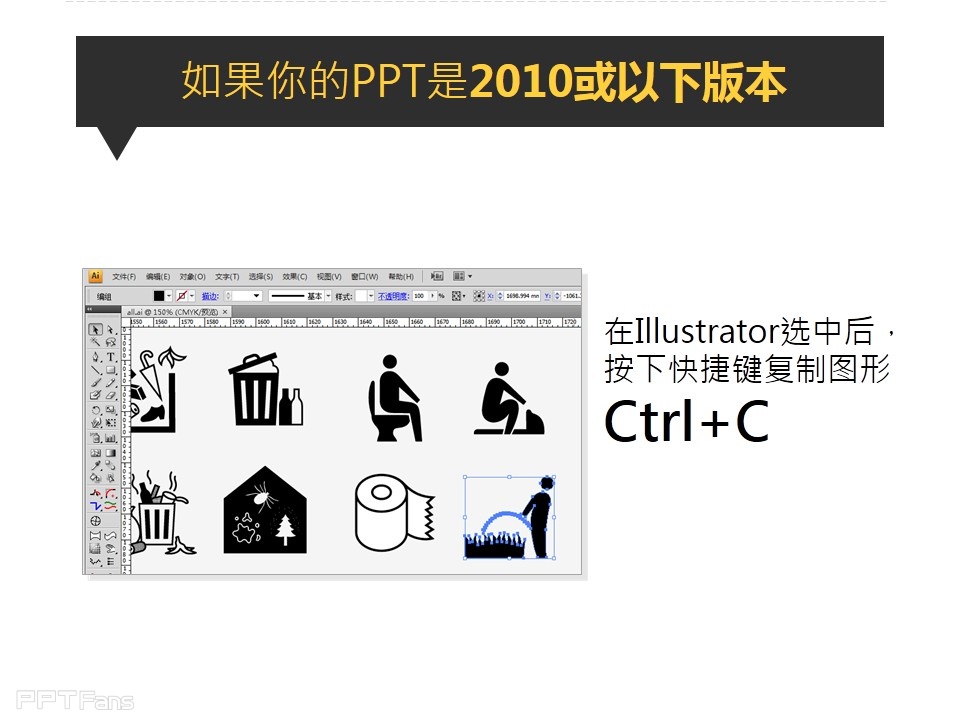
如果你的PPT是2010或以下版本,在Illustrator选中后,按下快捷键复制图形
Ctrl+C。
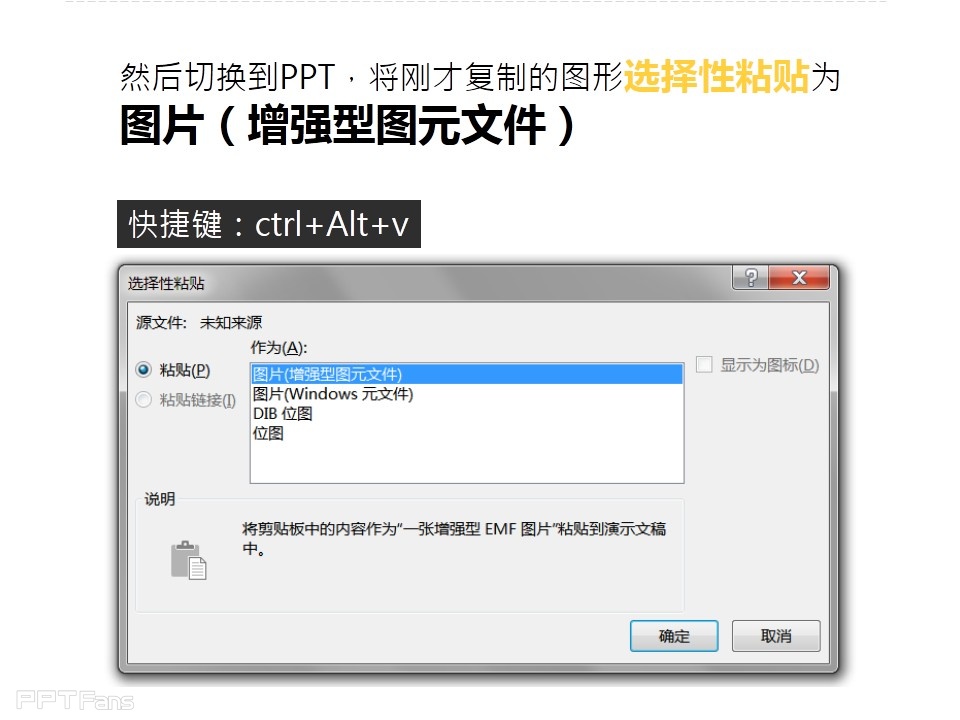
然后切换到PPT,将刚才复制的图形选择性粘贴为图片(增强型图元文件),
快捷键:ctrl+Alt+v。

搞定~~嗯,有点麻烦。
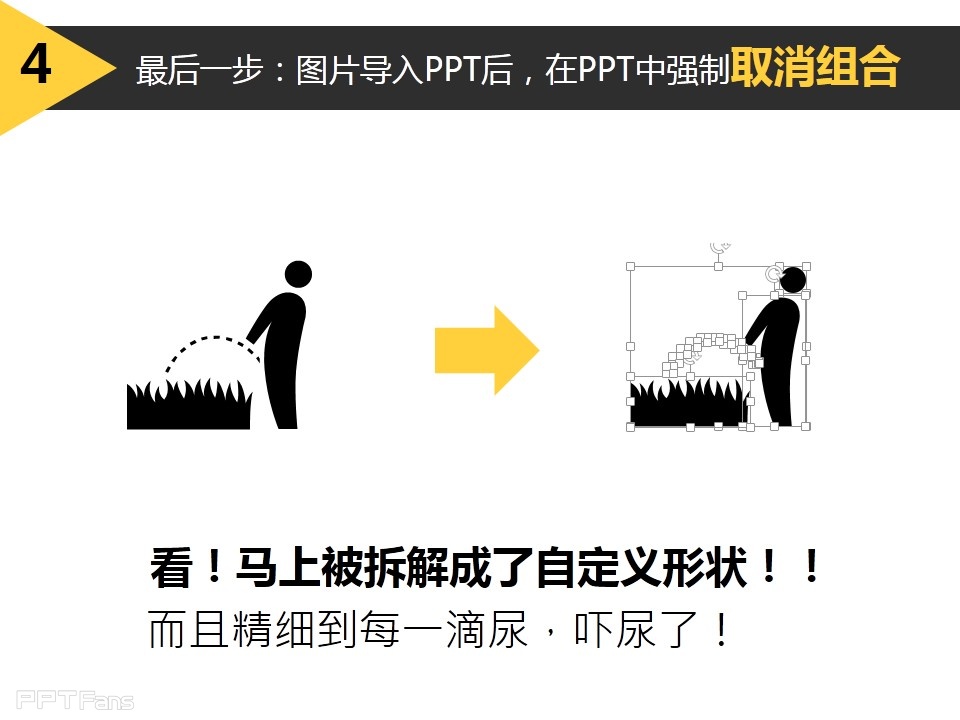
第四步:
最后一步:图片导入PPT后,在PPT中强制取消组合
看!马上被拆解成了自定义形状!!而且精细到每一滴尿,吓尿了!
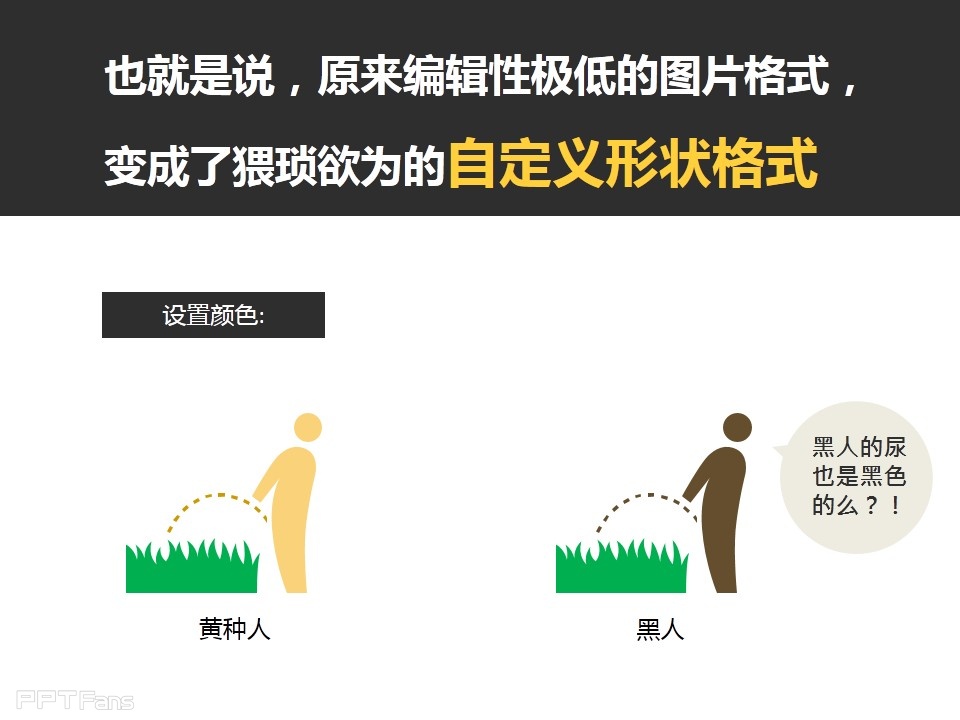
也就是说,原来编辑性极低的图片格式,变成了猥琐欲为的自定义形状格式
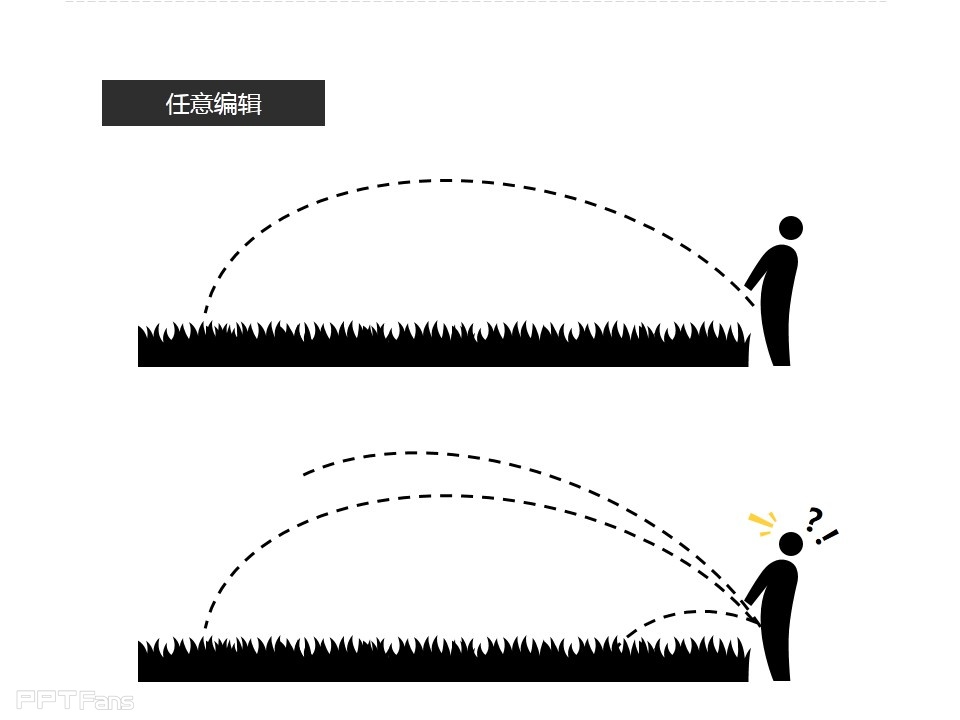
也就是说,通过复制,选择性粘贴,取消组合,你可以利用矢量素材“画”出高品质的可编辑icon,你觉得如果亲手画这个,你要画多久?
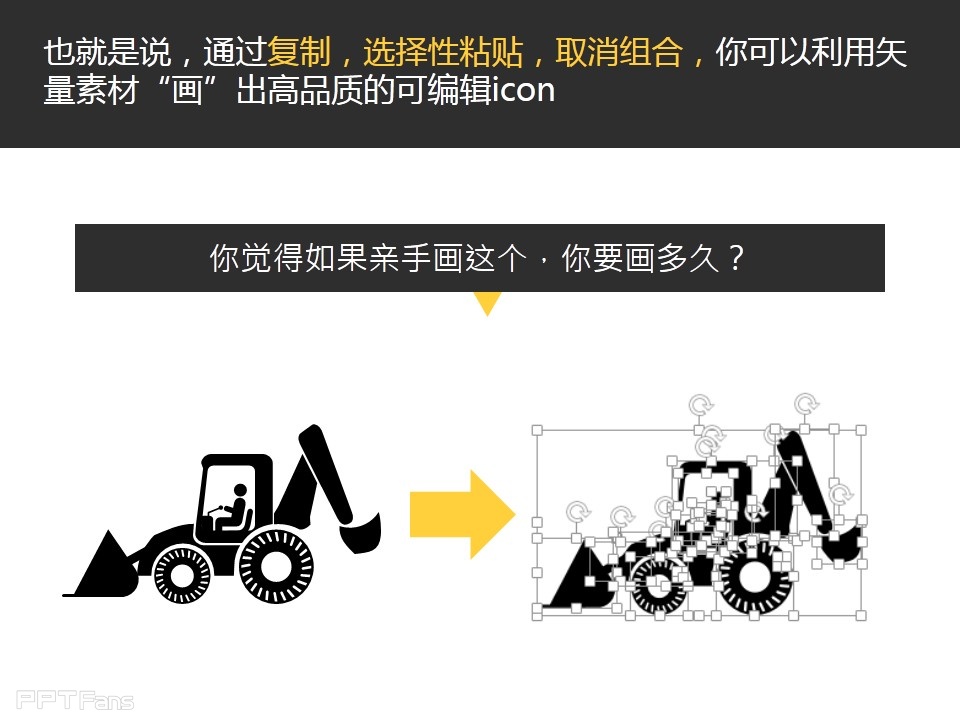
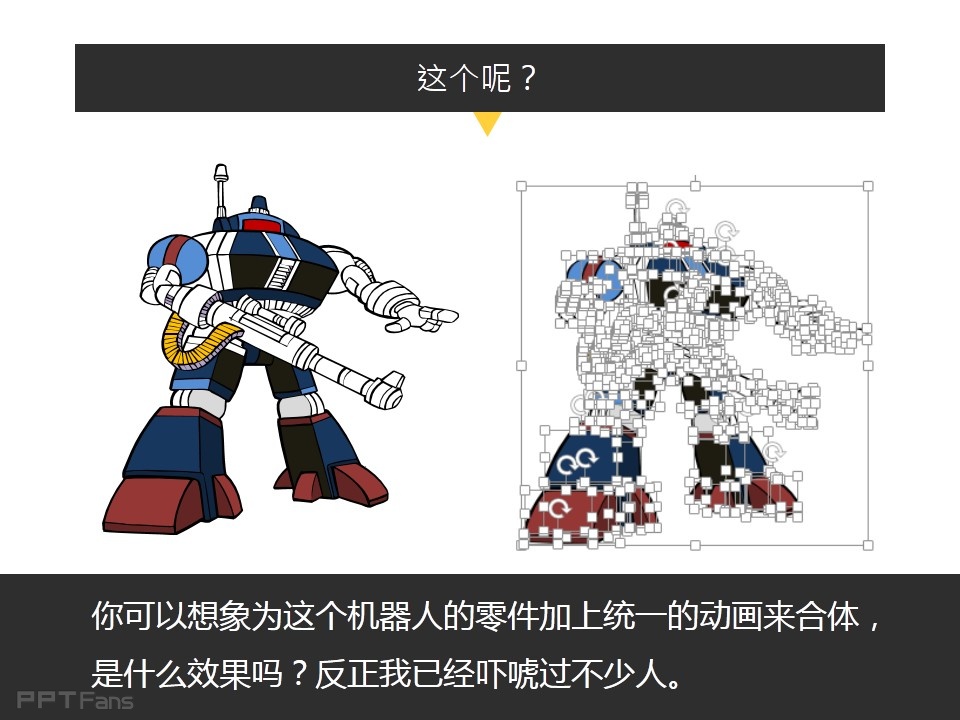
你可以想象为这个机器人的零件加上统一的动画来合体,是什么效果吗?反正我已经吓唬过不少人。

其实这个功能远远不止用在icon上,还可以怎么巧用?又到你告诉我了~~~

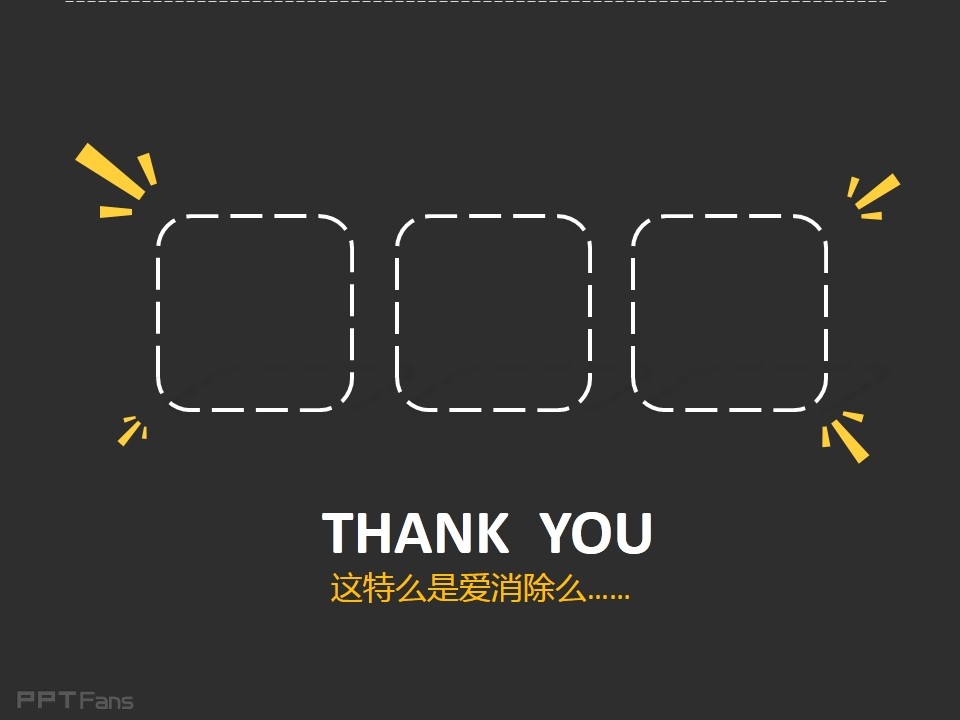
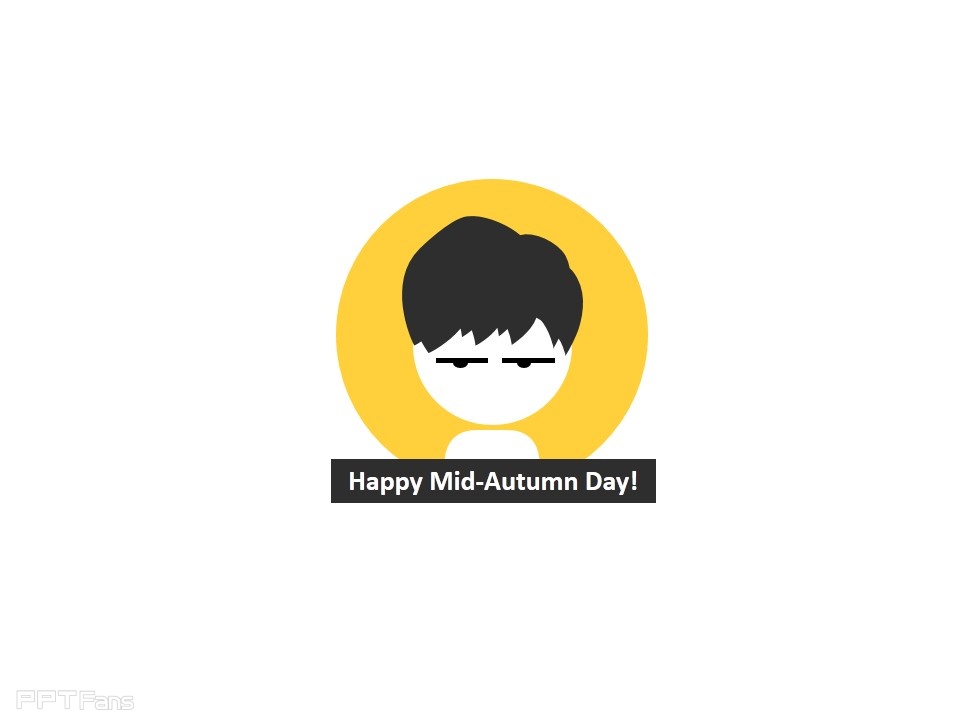
【本教程为秋叶PPT团队 @Simon_阿文 原创】
返回“我懂个P系列PPT教程”列表
3
学到了,666!3
一脸懵逼3
看傻了,神仙操作