
2020-06-17 12:47:31
![]() 0
0
编辑:人人小编

2020-06-17 12:47:31
![]() 0
0
编辑:人人小编
就在昨天,有一位读者私信发给我一张海报,问我这张高晓松的海报效果,在PPT中该如何实现,感觉好酷:

懂摄影的朋友应该知道,这种图片效果叫做『双重曝光』,是摄影领域的一个专业概念。
你可以理解为是在一张底片上曝光多次,从而形成了画中画的感觉。

在此之前,很多公众号曾写过『如何用PPT实现双重曝光』的教程,大多的做法,无非就是调整图片透明度后,盖在另一张图片上。
就像这样:

这是反例
但我觉得都很粗糙,效果极差。
为什么这么说呢?因为据我的研究,PowerPoint软件的功能很难实现。而如果我们真的想要做出精致的『双重曝光』效果,比如像这样:

或者是像一些电影海报级别的设计:
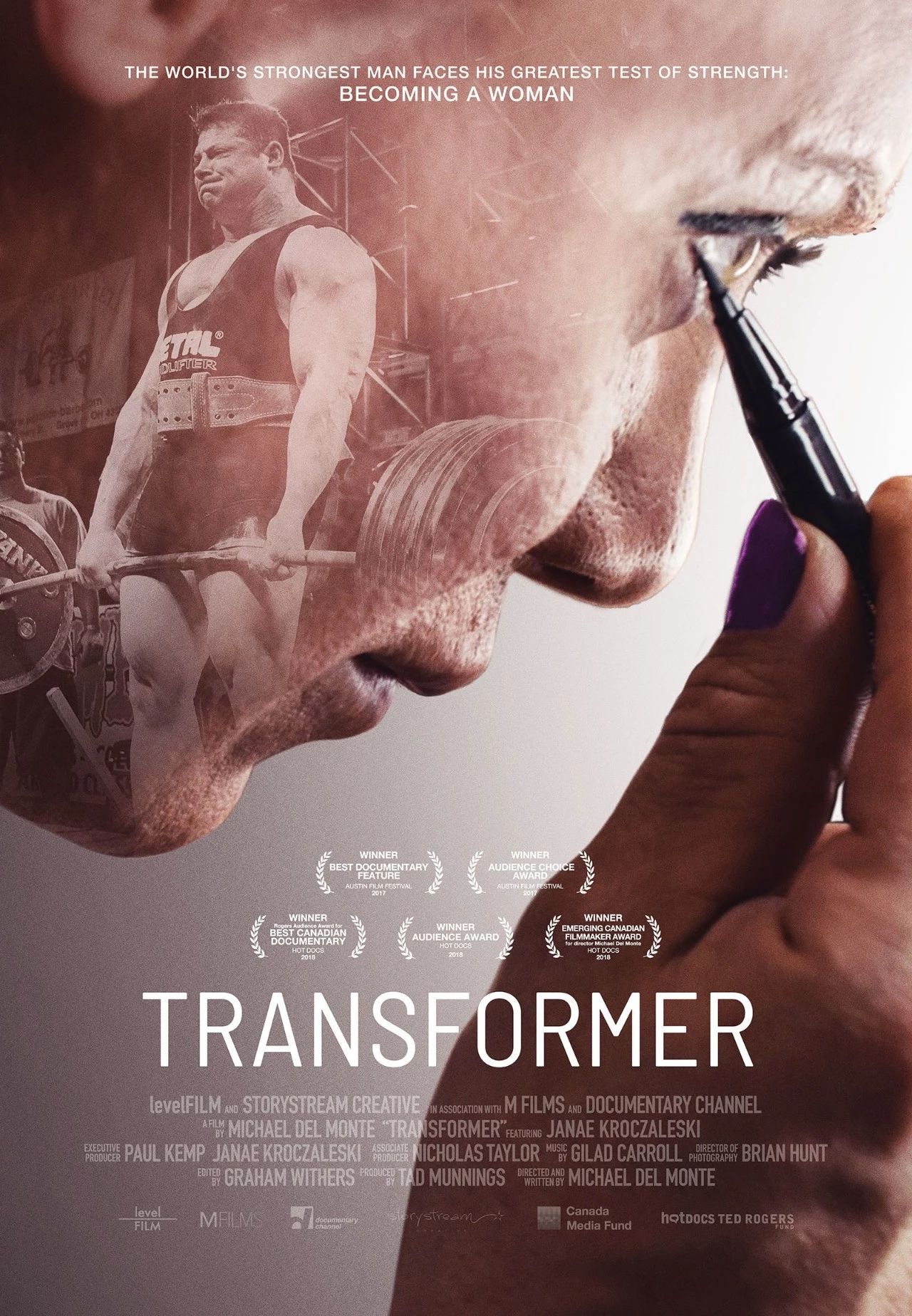
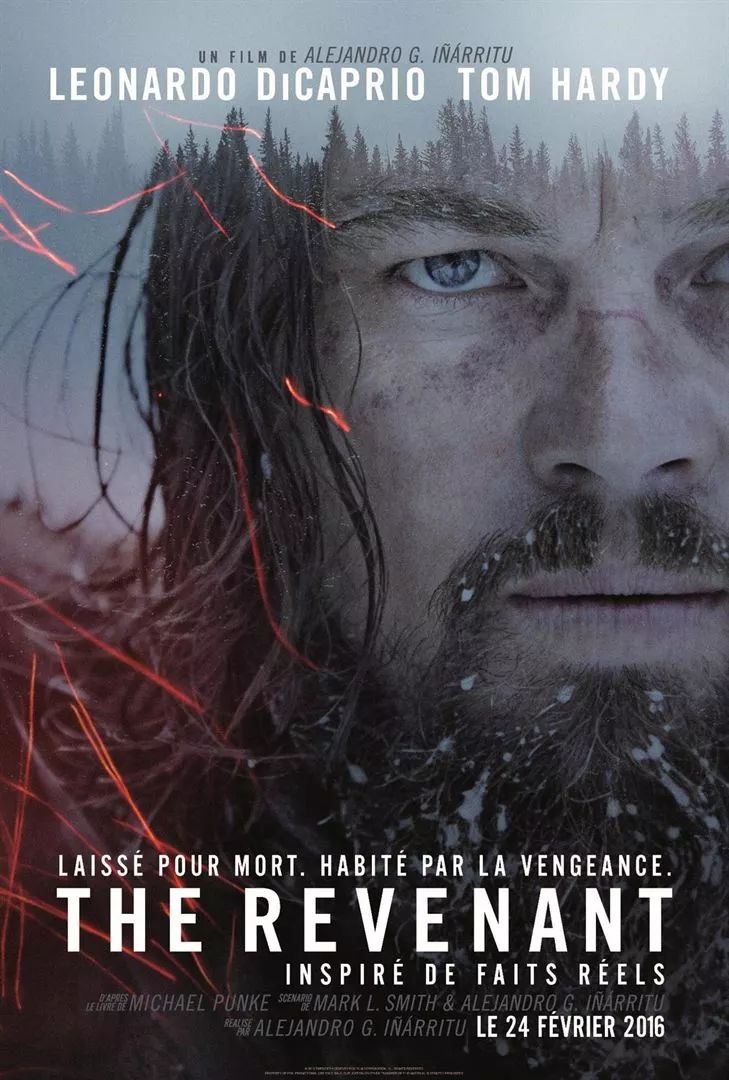
注意小李子的头部
那么,可能就需要借用其他的一些方法。什么方法呢?有两个:
先来说一个看似复杂,实则简单的方法。
这里,我们需要使用到 Photoshop ,它可以做到非常精细的调整,而且,即便你完全不懂如何使用PS,按照我接下来的方法,也可以100%做到。
怎么做呢?咱们来看一个案例。
比如我们现在想在一位股票经纪人身上,呈现出股票增长的视觉效果:

怎么办呢?
首先,打开 PS ,把两种图片拖在页面上,人物在上,图片在下:
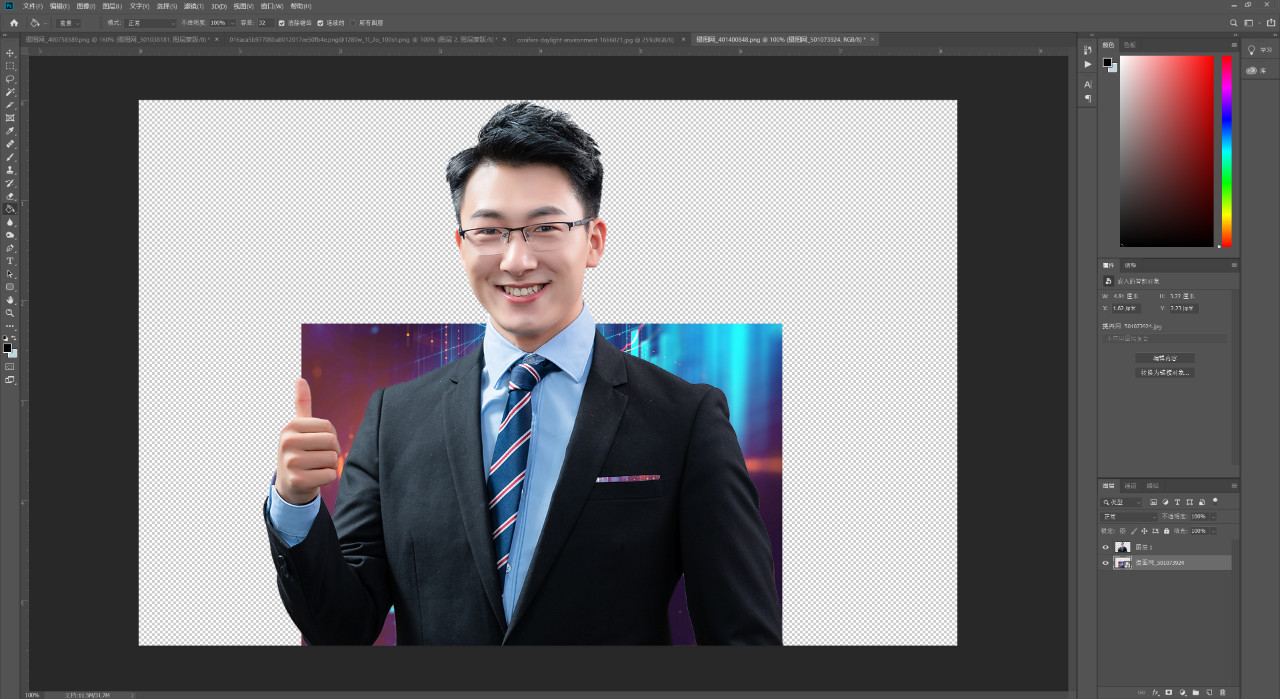
接下来,我们把底部图片的形状,变成与人物轮廓一致,从而将人物与底图融合为一。
怎么做呢?
1. 我们按着 CTRL 的同时,鼠标左键选中人物图层,这时候我们会发现,人物边缘出现了轮廓线:
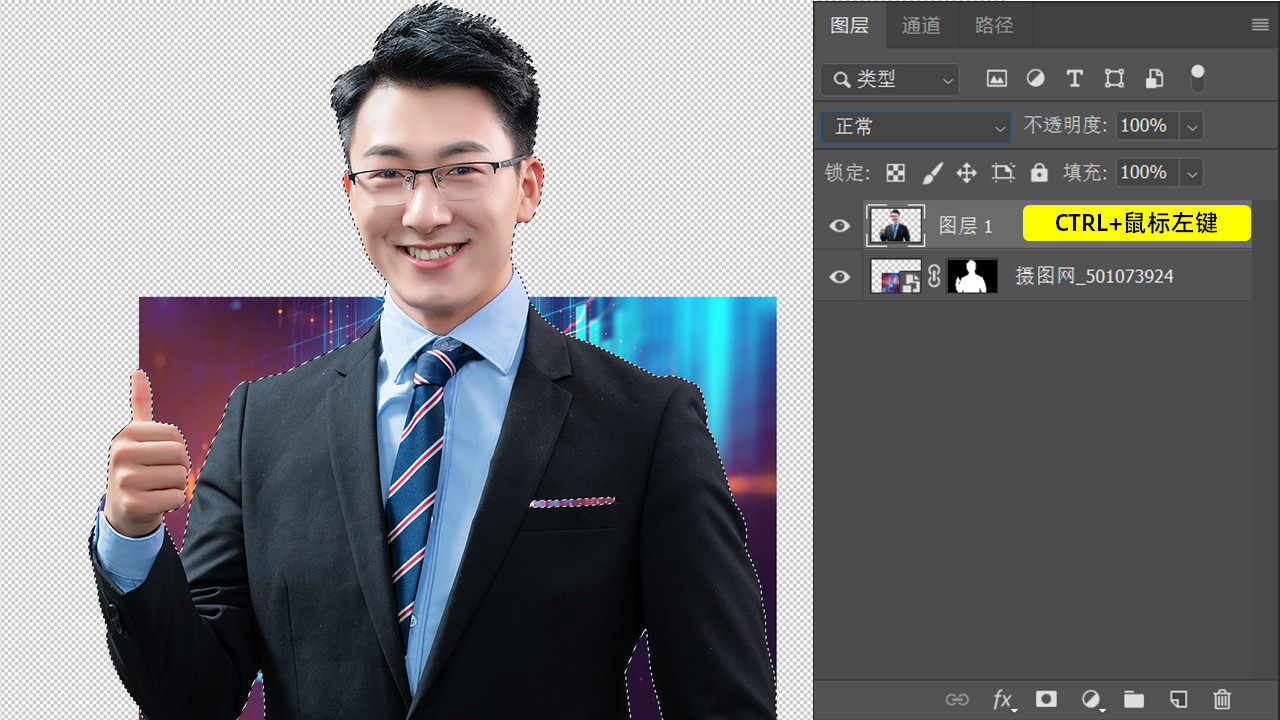
2. 再选中底部图片的图层,点击下方添加图层蒙版,就可以把底部图片变成与人物一样的形状:
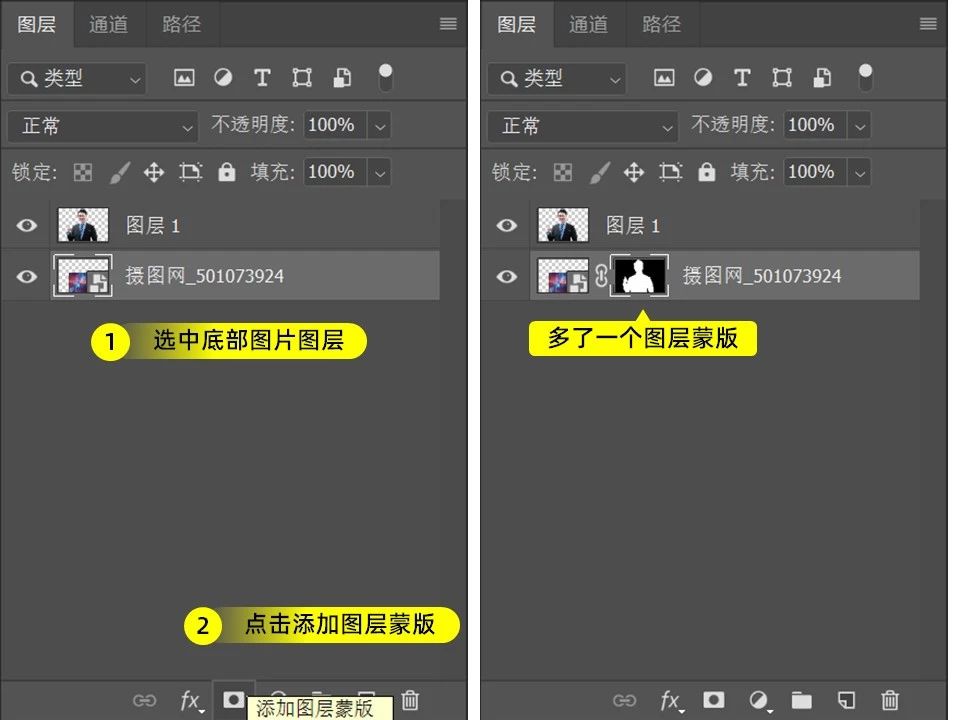
大家这时候会发现,页面变成了这样,其实就是人物遮盖了底部图片: 
最后,我们就需要来制作双重曝光效果,很简单,一步就能够完成。
怎么做呢?
我们只需要把人物图层的模式,修改为滤色即可:
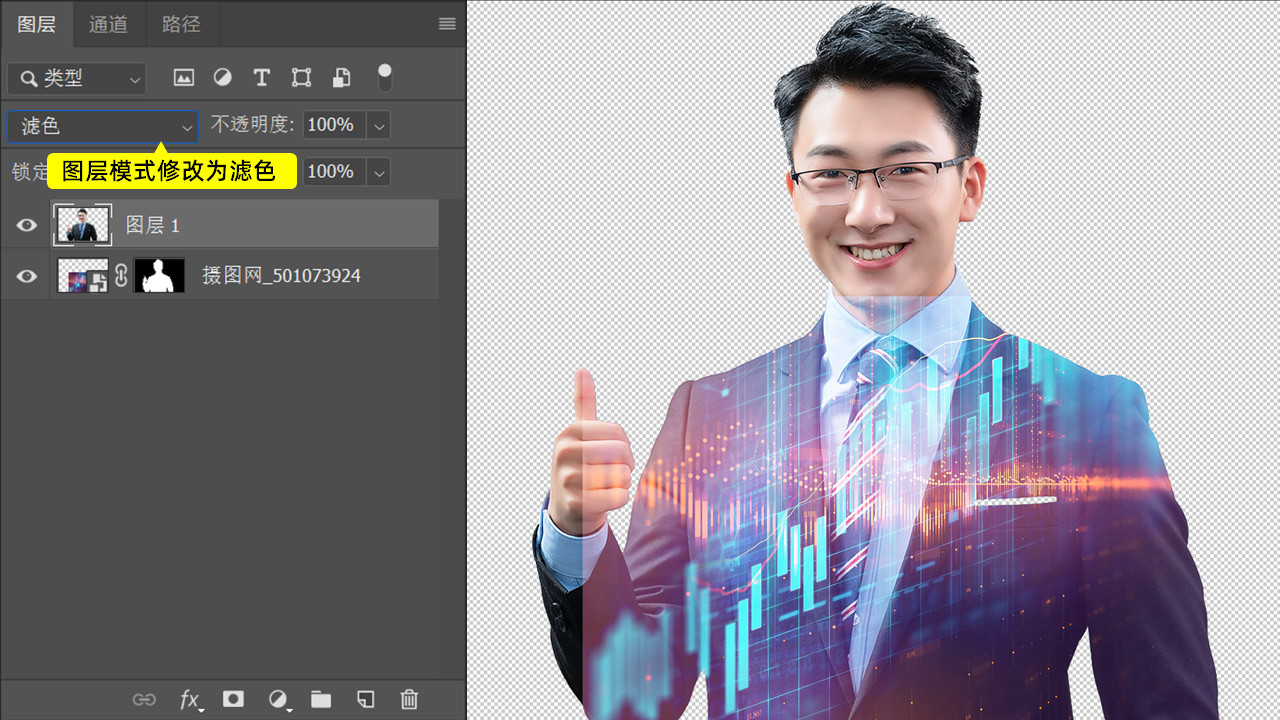
如果人物照片是浅色的,可能需要修改为<加深>模式
但这时候我们会发现,图片的边缘过于生硬,有点不美观,怎么办呢?
我们可以使用 PS 画笔功能,擦除边缘就可以了,不理解的读者,可以把这一步当作是 PPT 中的柔化边缘功能。
方便大家理解,我录了一个动图:
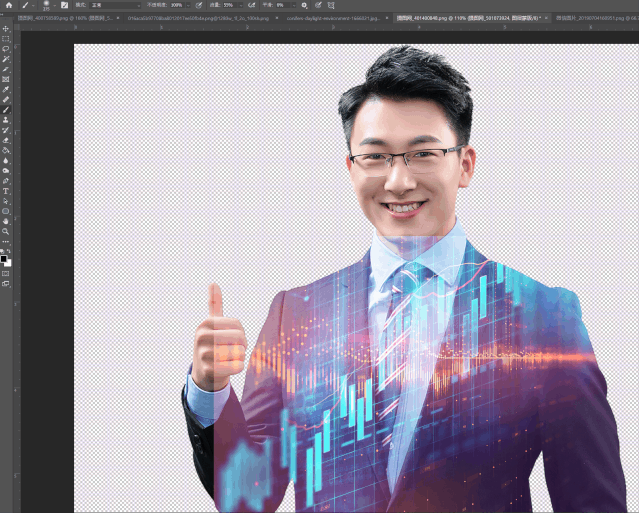
来看下最终的效果:

再来说一个非常简易的方法。
我们也可以使用手机上的修图软件 Snapseed ,因为这款软件中有一个功能叫做『双重曝光』,使用它,你可以一键实现双重曝光的效果。
就是这个图标:
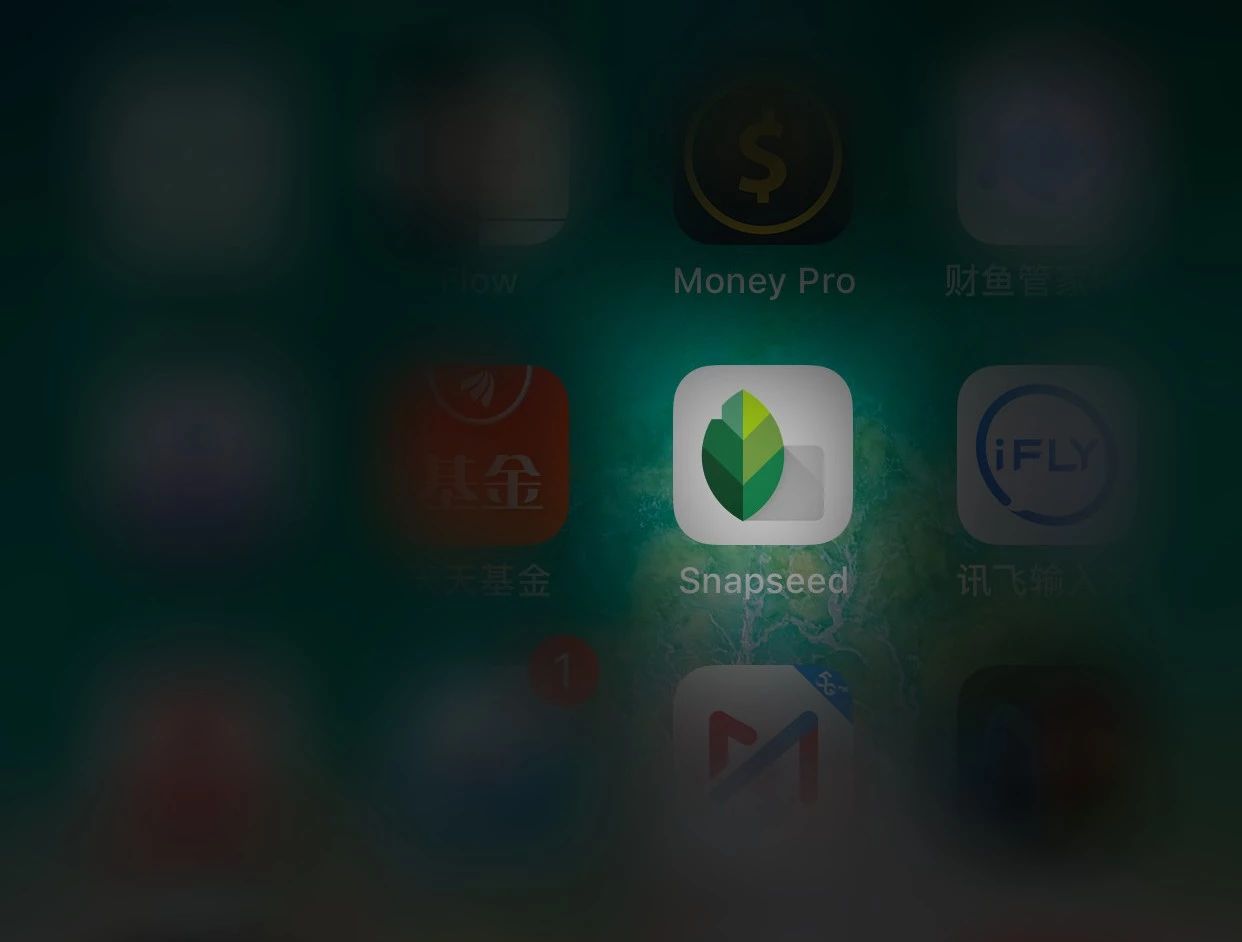
打开后,会要求你先来打开一张图片,接下来,我们点击工具,选择『双重曝光』:
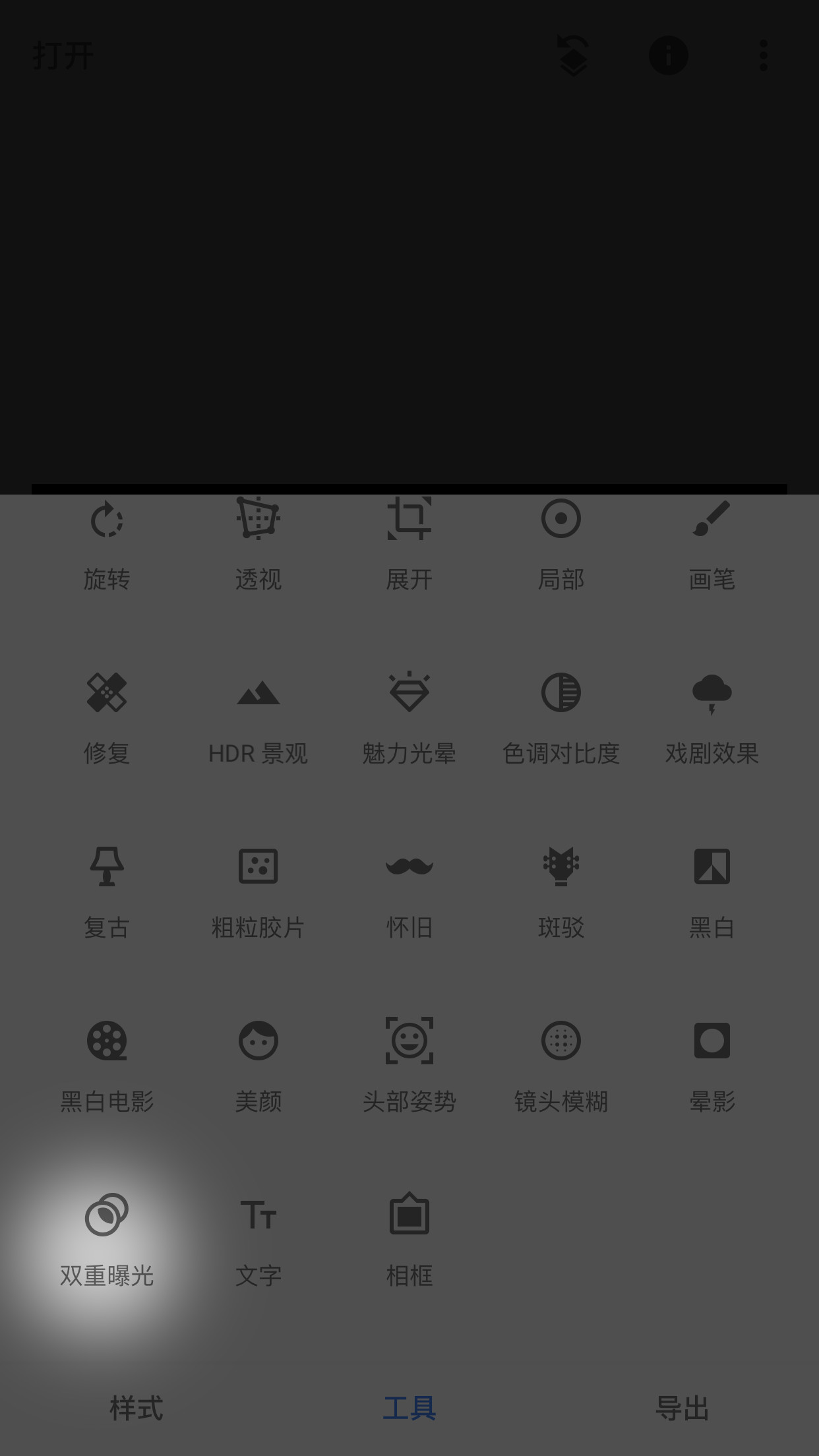
最后,把另一张图片添加进来即可:
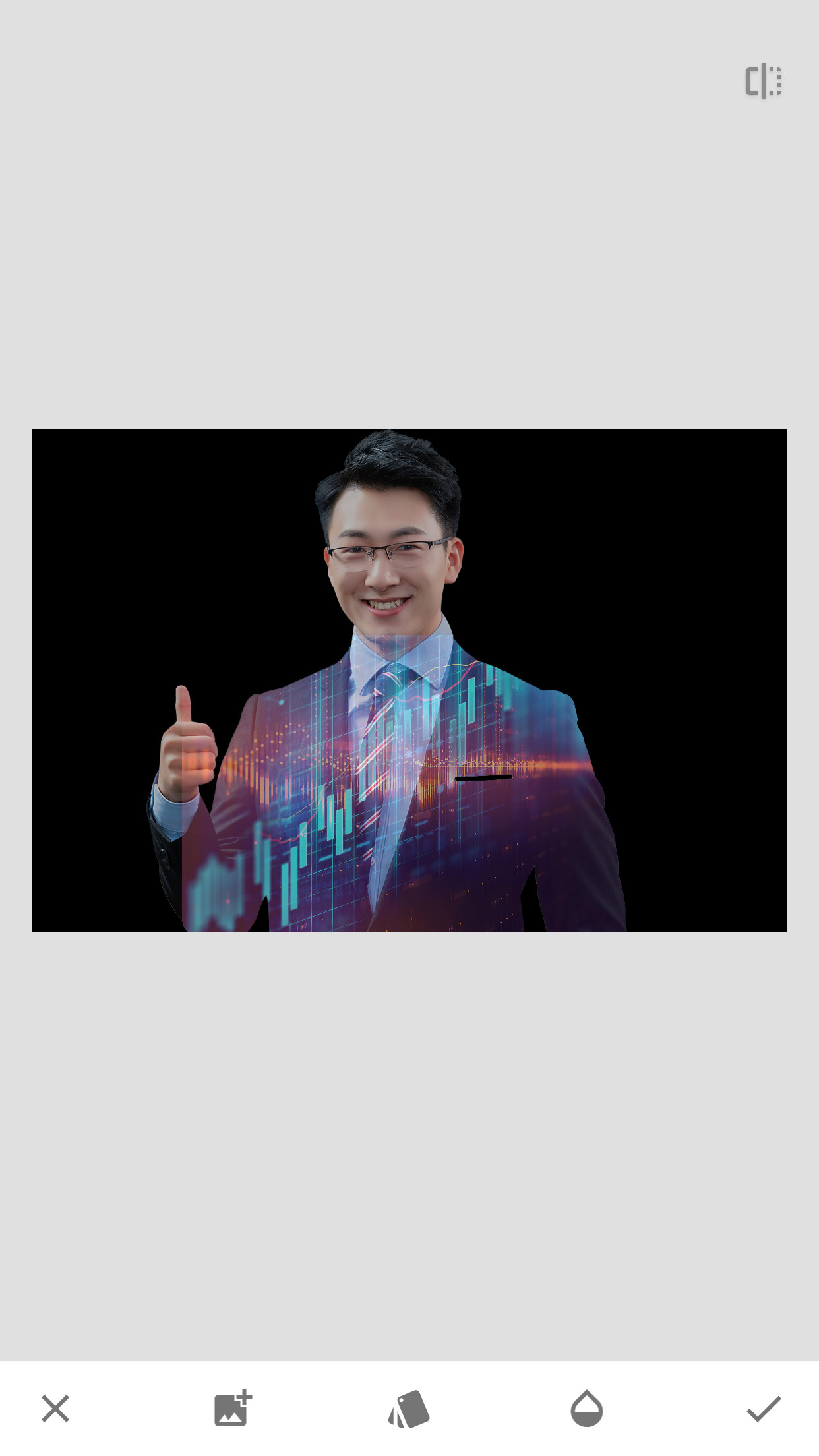
明白了吗?
好了,当我们解决了『如何实现』的问题之后呢,还有一个问题是需要我们思考的。
什么呢?
当我们掌握了这个功能之后,在PPT演示中有什么用呢?
如果要回答这个问题,咱们就需要来理解一下『双重曝光』效果的特征。
文章开头已经说了,它是在一个底片上曝光两次,所以,在同一个图像上,它就可以有两重含义,从而表达更多的内涵。
什么意思呢?为了便于大家理解,咱们看两个案例。
案例一
比如我们现在需要基于下面的文章,来制作 PPT 页面:

咱们一步步来处理,先来对文案内容进行排版设计,把重点数据提炼出来:
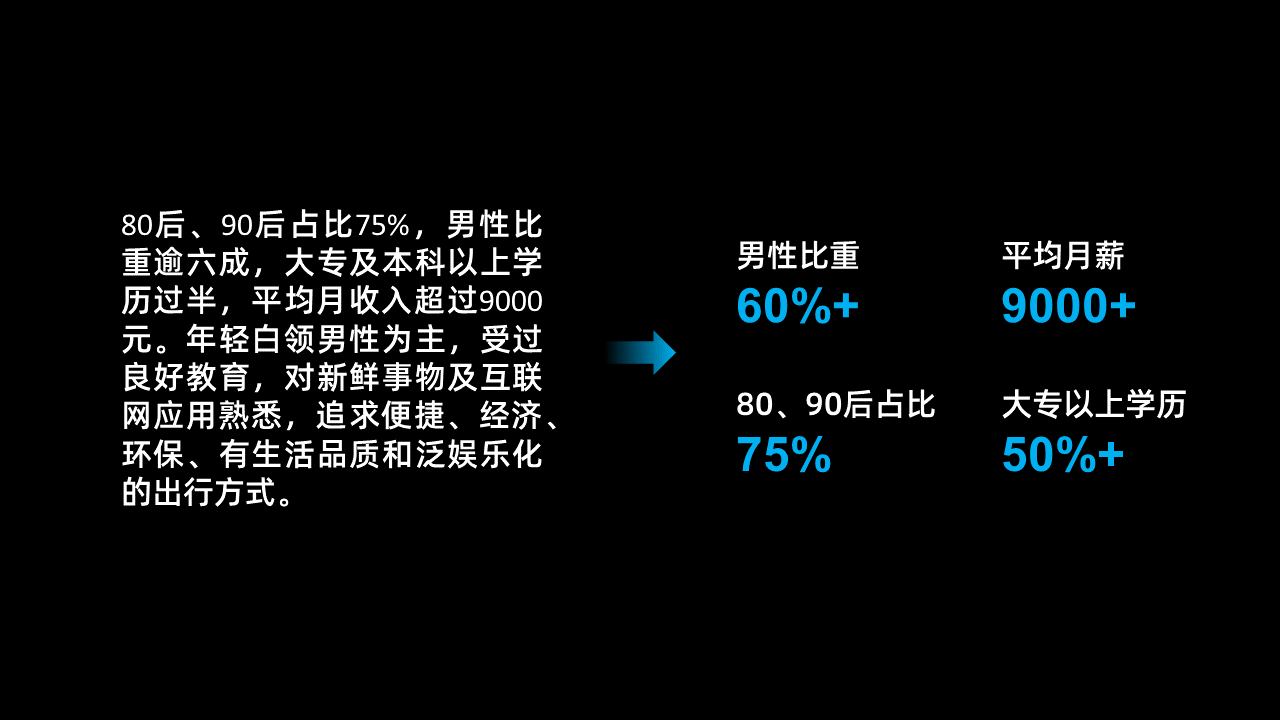
接下来,我们从文案内容分析,找到两张合适的素材,既能体现『用户画像』,还能体现『产品特征』:

但二者融合度较差,我们可以利用『双重曝光』对图片进行优化。怎么做呢?
依旧是前面的步骤,就不啰嗦一遍了。我录了一个完整的操作动图:
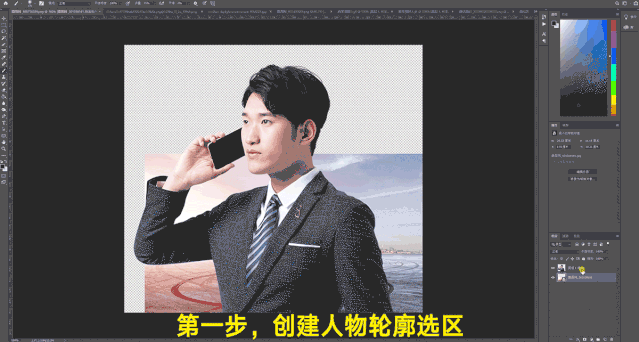
当我们对图片重新优化后,放到 PPT 页面上,来看下效果:

效果还不错,对吗?但是右侧有些空洞,所以,为了避免视觉单调,我将人物图片放大后,又加了一层,大家看下最终效果:

还不错吧?
案例二
为了加深印象,咱们再来一个案例,内容如下:

咱们一步步来处理,先来对文案内容进行排版设计:
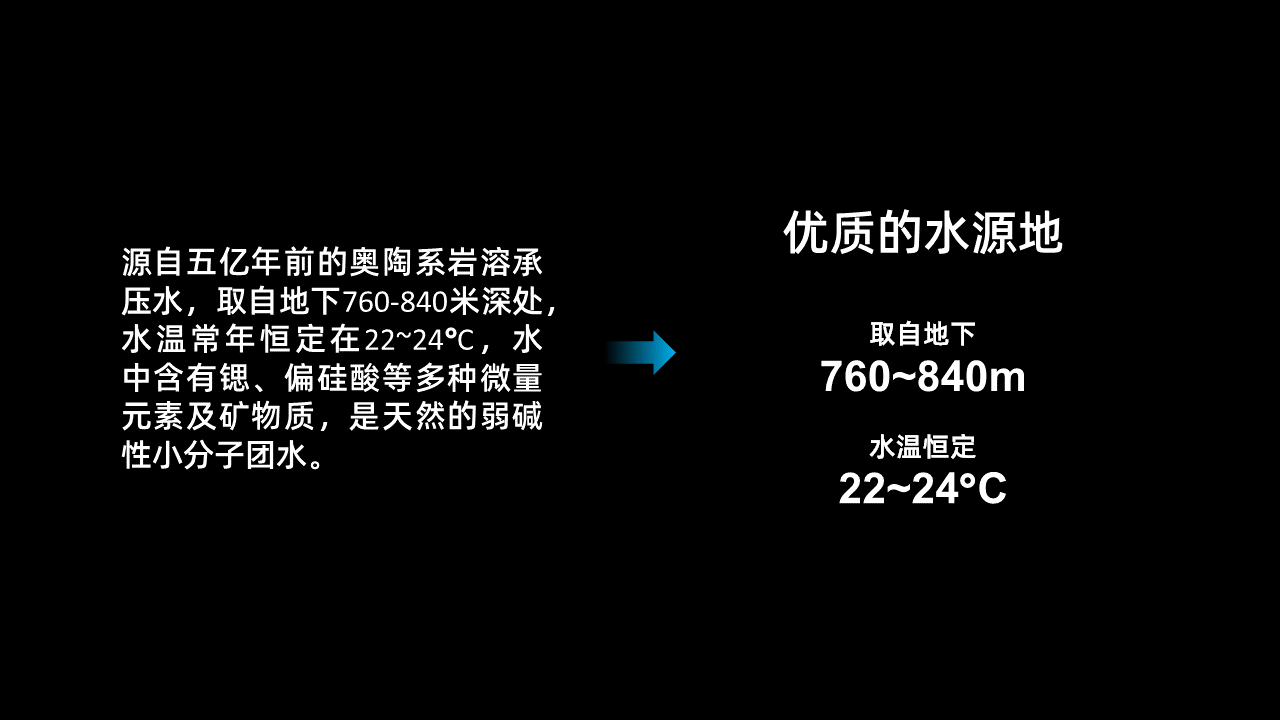
接下来,为了能够增强页面的可视化效果,我们可以找到相应的图片素材:

并且呢,将这些素材摆放在页面上,确定下排版布局形式:

最后,我们依旧是利用双重曝光的手法,将两张图片进行融合:
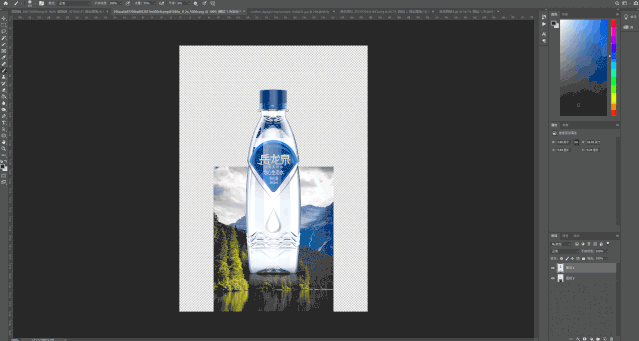
来看下最终的页面效果:

明白了吗?这就是『双重曝光』的使用场景,当我们掌握了一个功能之后,要学会利用它的特性,进一步辅助演示呈现。
好了,今天的文章内容就这么多,希望能够对大家有所启发。
原作者:旁门左道PPT 微信号:pangmenzd 自媒体大咖进驻3
学到了,666!3
一脸懵逼3
看傻了,神仙操作