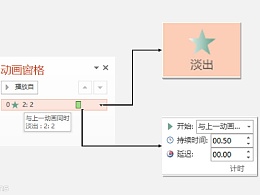
2020-06-17 14:35:30
![]() 0
0
编辑:人人小编
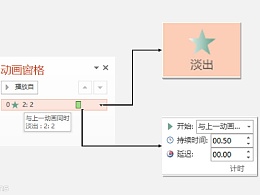
2020-06-17 14:35:30
![]() 0
0
编辑:人人小编

前面,我们通过两次练习,掌握了PPT动画中的一些基本的技巧。相信大多数的简单动画已经难不住你了。
也许有不少爱探索的童鞋已经发现,在【添加动画】的菜单下,除了【进入】效果外,还有【强调】、【退出】、【动作路径】几种动画方式。不要着急,今天这“保持创意的第二个方式”的动画,就要用到【强调】和【退出】两种方式才能实现。
好,不说废话,点击本文最后的【阅读原文】下载本课素材,开始大师之路的新一次挑战!
还是先来看一下原动画。
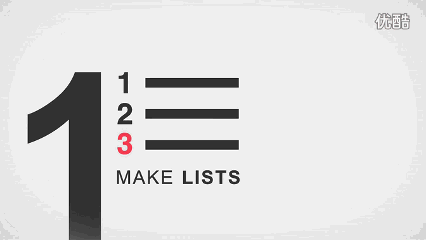
这样,这个三秒钟的长动画,就被我们拆解为8个单独的小动画,逐个实现以后,再把这些小动画串起来就可以了。
完成这个动画我们要克服两个难点:第一个,书本翻页的效果如何实现。第二个,书本左右两页分开的效果如何实现。
由于这个动画对于新手来说比较复杂,我们将用两节课的时间来解析这两个动画是如何实现的。
先来看书本翻页的效果。其实书本翻页的效果有好几种实现的方式。如果这本书是水平的话,用“旋转”的动画效果,稍稍变通设置一下,是比较方便实现的。但是旋转的动画大家可以试一下,只能在水平面上完成,向这种有点倾斜的素材,要想实现翻页的效果,只好另辟蹊径,采用一种变通的方式了。
1、打开下载好的素材(请点击本文最下面的【阅读原文】下载),从【开始】—【选择】中打开【选择窗口】,点击最右边的小眼睛,关闭暂时用不到的页面素材。
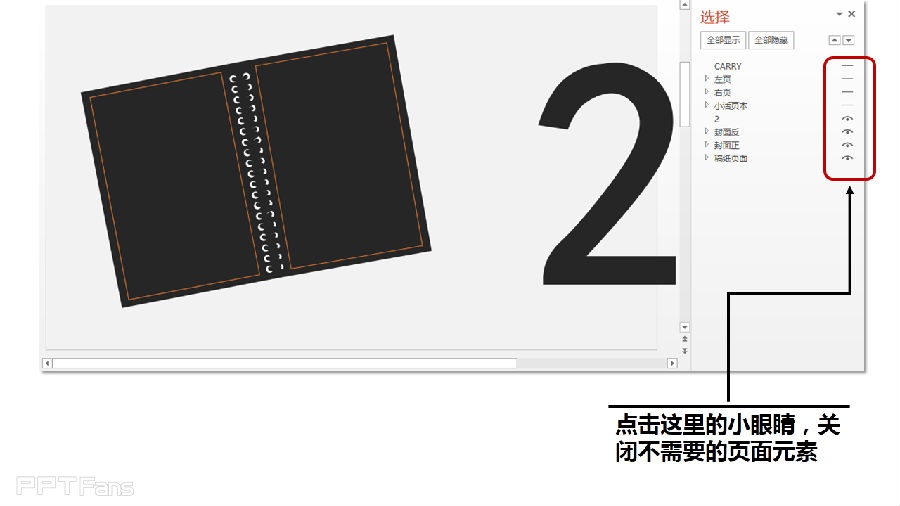
2、选择素材“2”,添加“淡出”动画效果,“开始”设定为“与上一动画同时”,时间设定为默认的0.5秒,
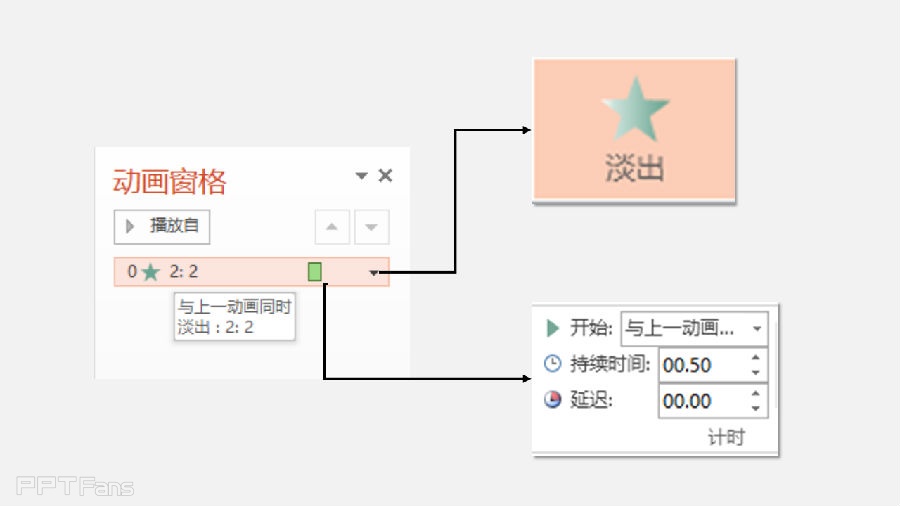
3、分别为“封面正”、“稿纸页”以及“封面反”添加动画效果,个动画设置如下:
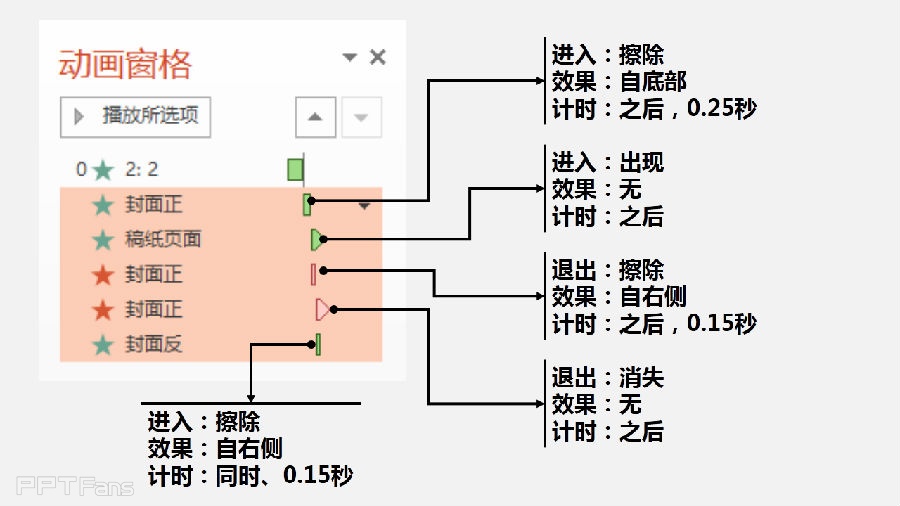
说明:动画窗格中每个动画效果后面绿色的标记表示是“进入”类的动画效果,红色表示是“退出”类的动画效果,而“强调”类动画效果则是黄色的。
这里我们通过“封面正”擦除退出紧接着“封面反”的擦除进入来实现书本的翻页效果。但是如果两个擦除效果直接连贯播放的话,就会形成书页由右边直接滑动到左边,而非翻页的效果。所以在“封面正”的擦除退出后,再添加一个“消失”的动画效果,以形成类似翻页中的停顿效果。擦除的时间设定为0.15秒,是为了利用高速的变化使得翻页的效果更逼真。
今天,我们学习了分析了如何将一个的复杂动画进行分解,然后通过单的动画的进入、消失的组合来实现视觉上的书本翻页效果。另外还熟悉了一下动画制作中【选择窗口】的强大功能。
留个思考题给大家:“稿纸页”被“封面正“的素材挡住了,在设置动画效果的时候,你是如何选中它的呢?方法有很多种,但是最方便的只有一个。是你用的方法么?
下一节课,我们继续来完成这个动画场景的下半段,解决第二个动画难点。今天剩下的时间,打开下载的素材,试一试刚学的翻页效果吧!
第一期动画教程素材包中包括一个小巧的GIF录屏软件,欢迎大家把自己的动画创意在微博上与我们分享。
另外大家如果觉得这个使用不太顺手的话,可以看“如何将PPT动画转为GIF”,我们已经为你提供了非常详细的PPT动画转为GIF的教程,还有一点点相关的小福利,那个啥,你懂的!
点击下面的【阅读原文】下载素材,可是我亲手绘制的!
阅读原文
本文来自秋叶语录的微信公众平台,版权归秋叶语录所有。若网页版不便于你学习,你可以用微信添加秋叶语录关注,微信号:ppt100
返回“PPT动画大师之路”教程目录列表
3
学到了,666!3
一脸懵逼3
看傻了,神仙操作