
2020-06-17 09:03:37
![]() 0
0
编辑:人人小编

2020-06-17 09:03:37
![]() 0
0
编辑:人人小编

这个功能就是母版,它应该算是 PowerPoint 软件中较为神秘的功能。
因为它藏得较为隐蔽,很多小白可能都不知道它的存在,或者是不知道如何使用。但是知道它的 PPT 大神,早已经将母版,作为提升 PPT 制作效率的利器。
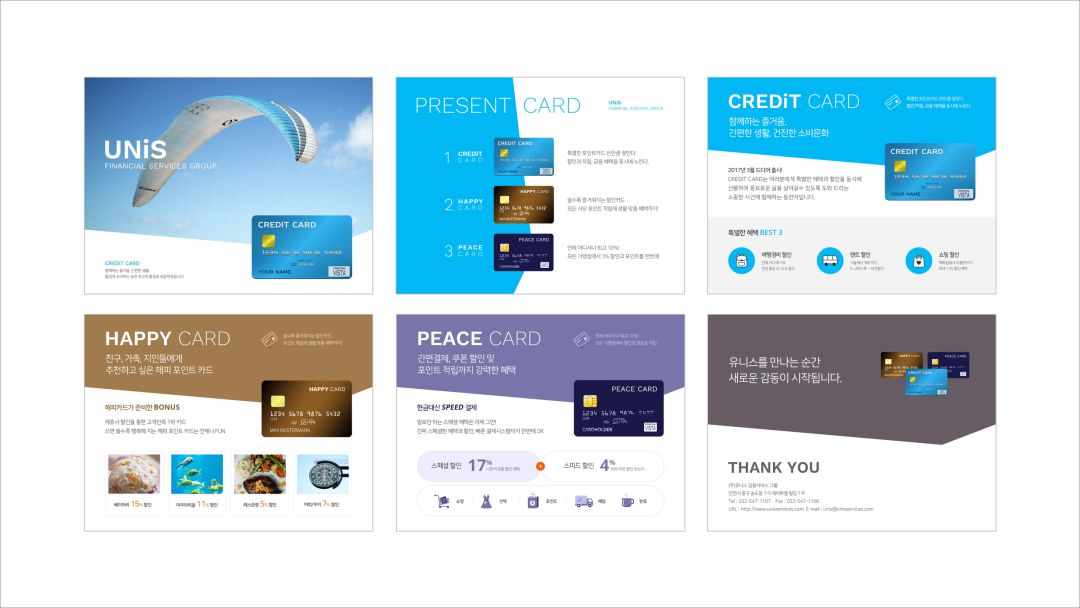
那么,对于一位 PPT 高手而言,到底该如何用母版来提升 PPT 的制作效率的呢?今天就跟各位揭秘这个神奇的功能。
首先,我们先来了解一下母版的构成,很简单,母版由主题页和版式页组成。
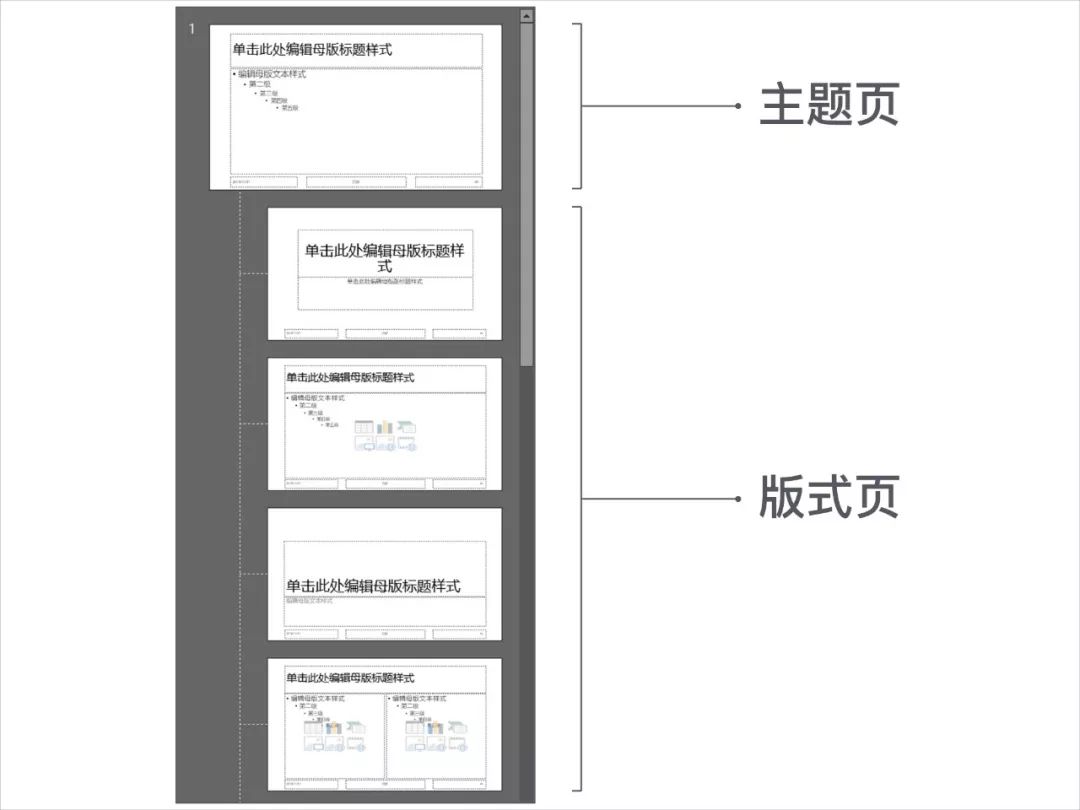
这两者有什么区别呢?这里简单解释一下。
在主题页中的修改,会应用到所有版式页面上,就像下面动图这样,我在主题页中插入色块,其他版式页同样也出现了色块:

而在版式页中插入的色块,则只会出现在该版式页上。
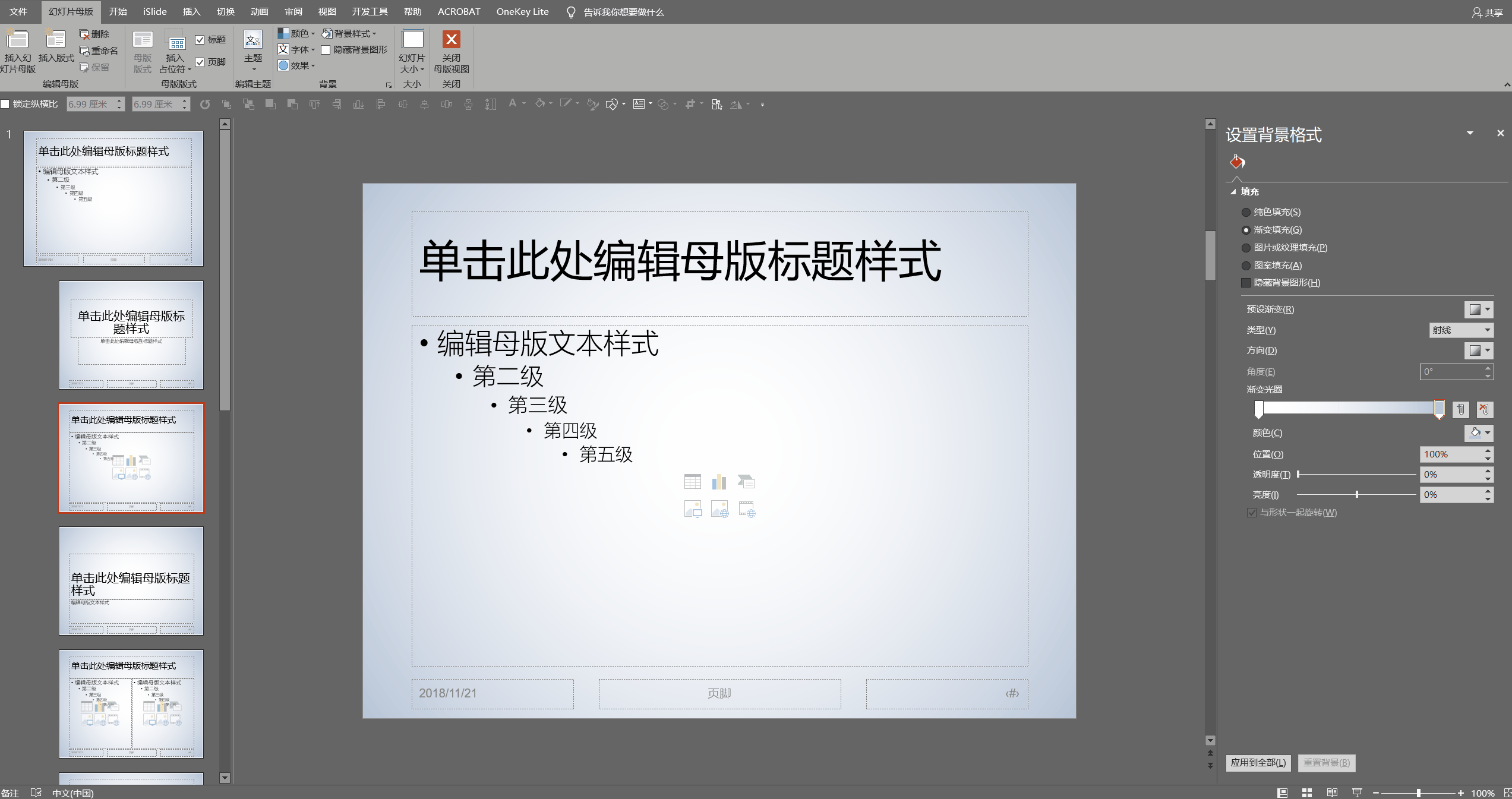
明白了吗?
了解完母版的构成,提升效率的方法,大致上就从这两个方面入手:

因为在主题页上修改,会应用到所有版式页面上,我们可以使用主题页,来批量添加一重复性元素。
比如我们可以批量添加公司 logo :
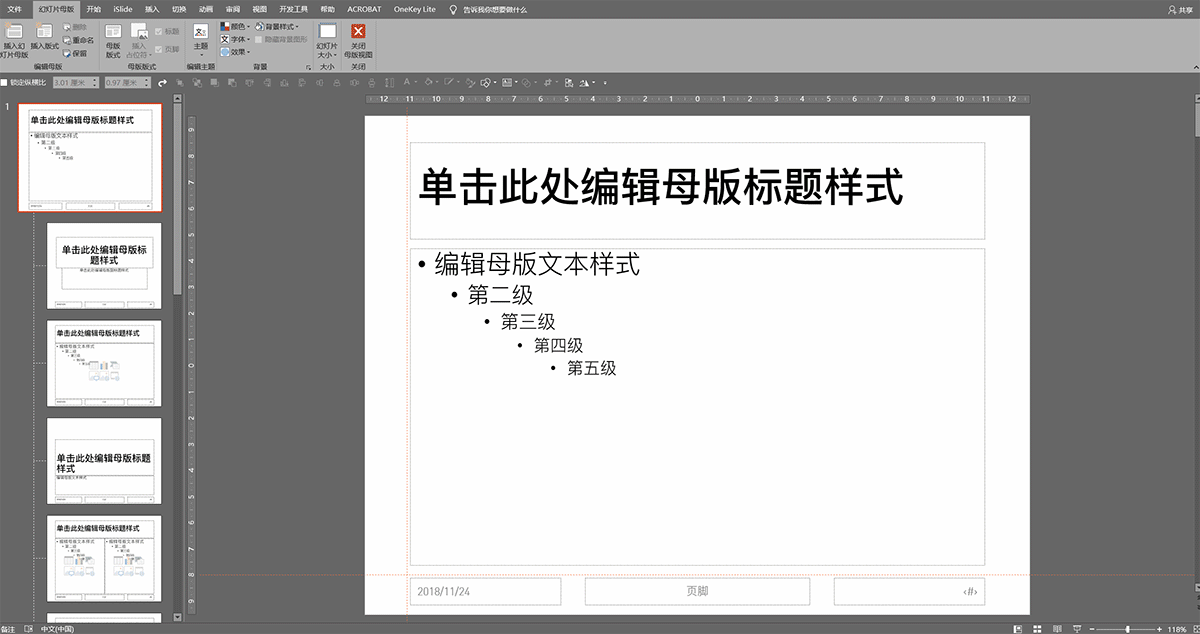
如果 PPT 有打印需求,利用这个功能,可以快速的为每一页 PPT 添加页码,方便读者的翻看浏览:

当然,为了保护制作版权,同样的可以为 PPT 批量添加水印:
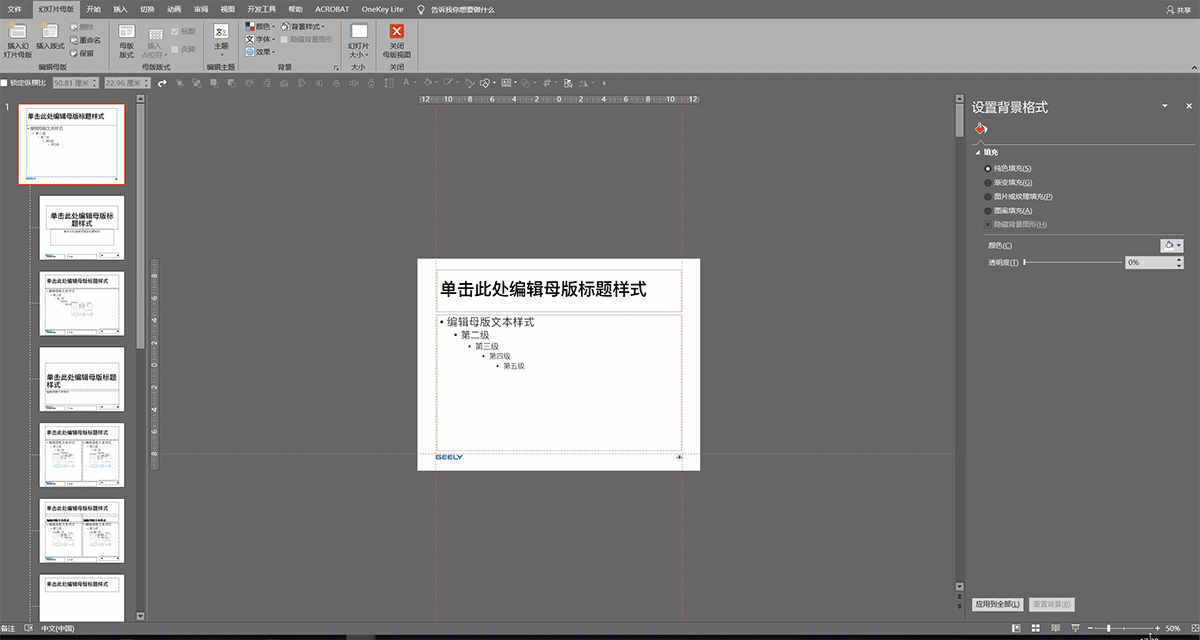
这里再跟各位说两个简单的小技巧。
1.我们在编辑某一页 PPT 顶端或者底端内容时,如果处于页面放大的状态,只要轻微的滚动一下鼠标滑轮,就会从编辑页面跳转到其他页面。这在某种程度也影响了咱们的制作效率。
那么,如何避免这种情况的发生?
其实很简单,我们只需远离主题页的四周,放置四个小色块即可:
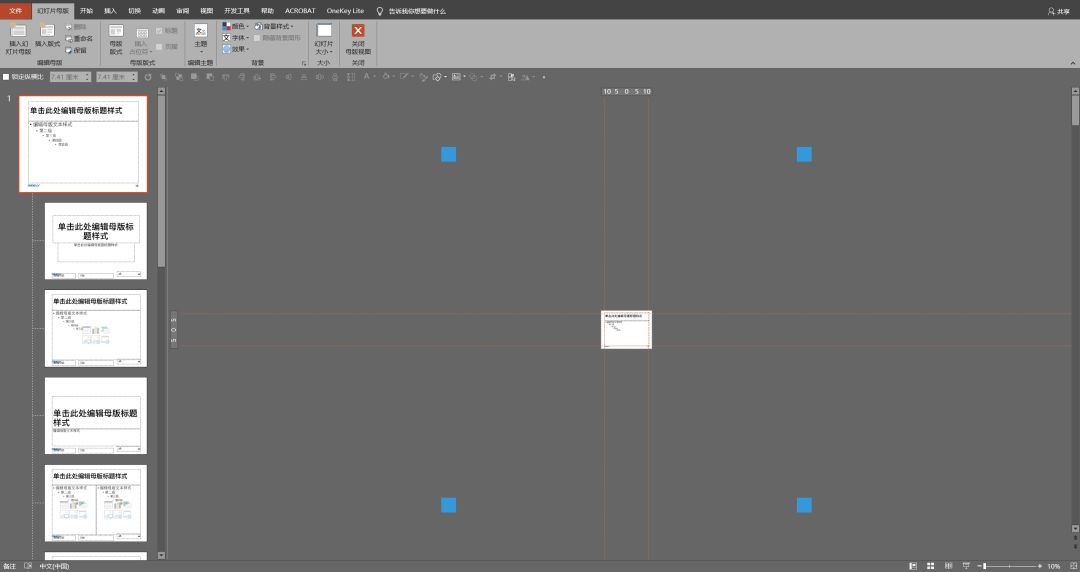
通过这个方法,可以说是加大了我们在画布上的可编辑范围:
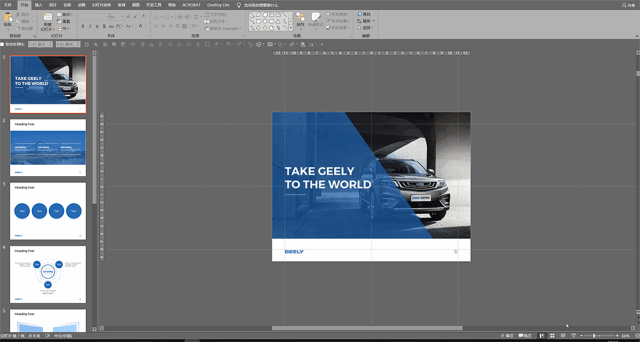
2.在制作PPT时,为了保证整套幻灯片的秩序感,会使用参考线来提前规划页面上的版心,我们在编辑页面的时候,鼠标指针很容易触碰到参考线,导致其错位。
同样的,为了解决这个问题,我们直接在主题页中设置参考线即可:
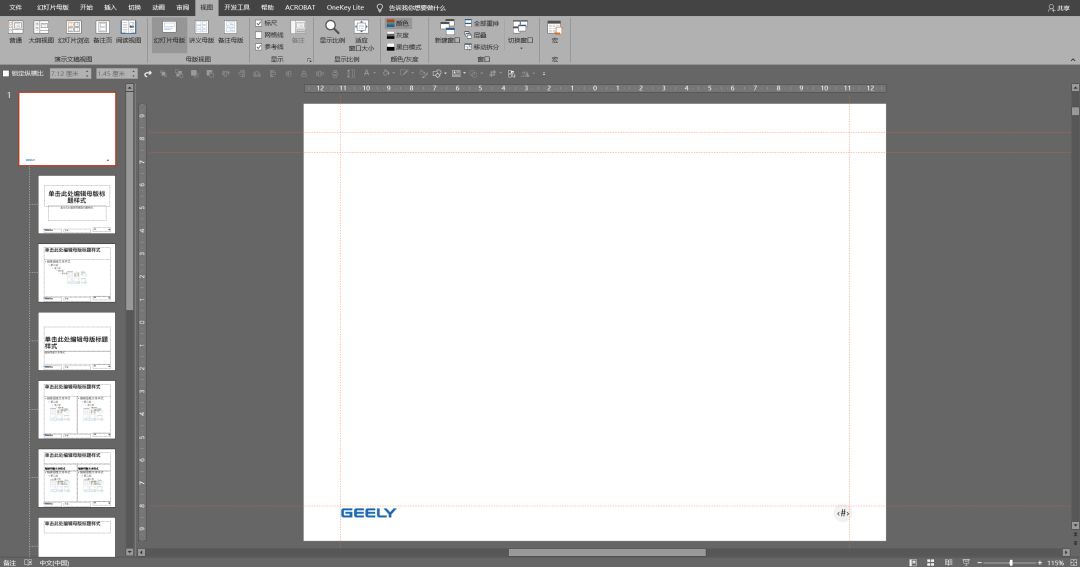
对于一套多页 PPT 而言,肯定会有版式相同的页面重复出现,大多数人往往通过复制粘贴,然后再对其内容进行替换。这也大大拉低了我们的制作效率。
其实,我们只要在版式页中插入占位符,固定该页的版式结构,再遇到类似内容的页面,就可以省去复制粘贴的步骤,直接填写内容即可。
比如常见的过渡页。
我们先在母版中定好版式:
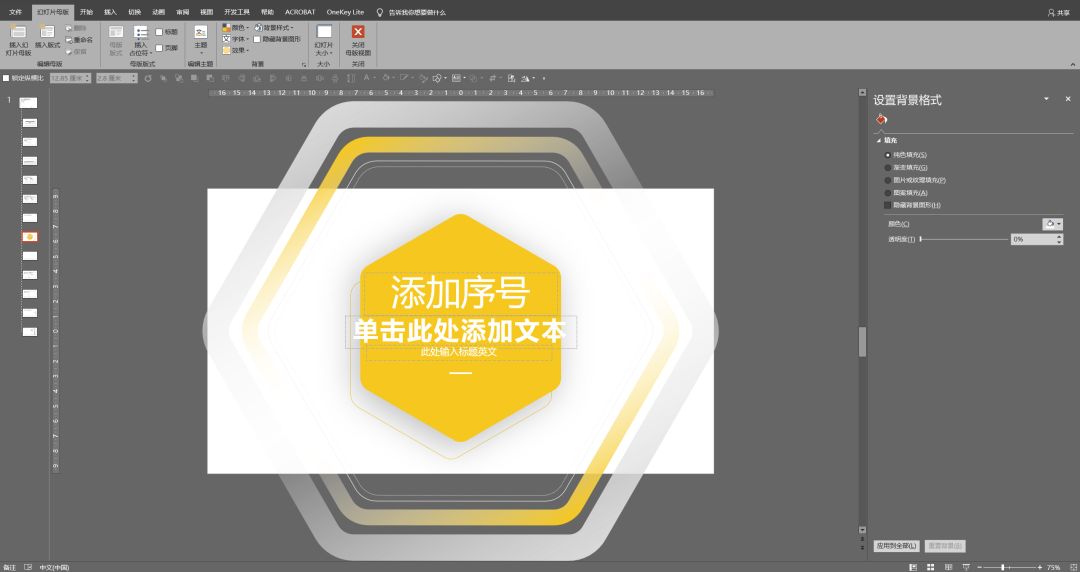
然后在开始选项卡-版式中,选择过渡页版式,再填充内容:
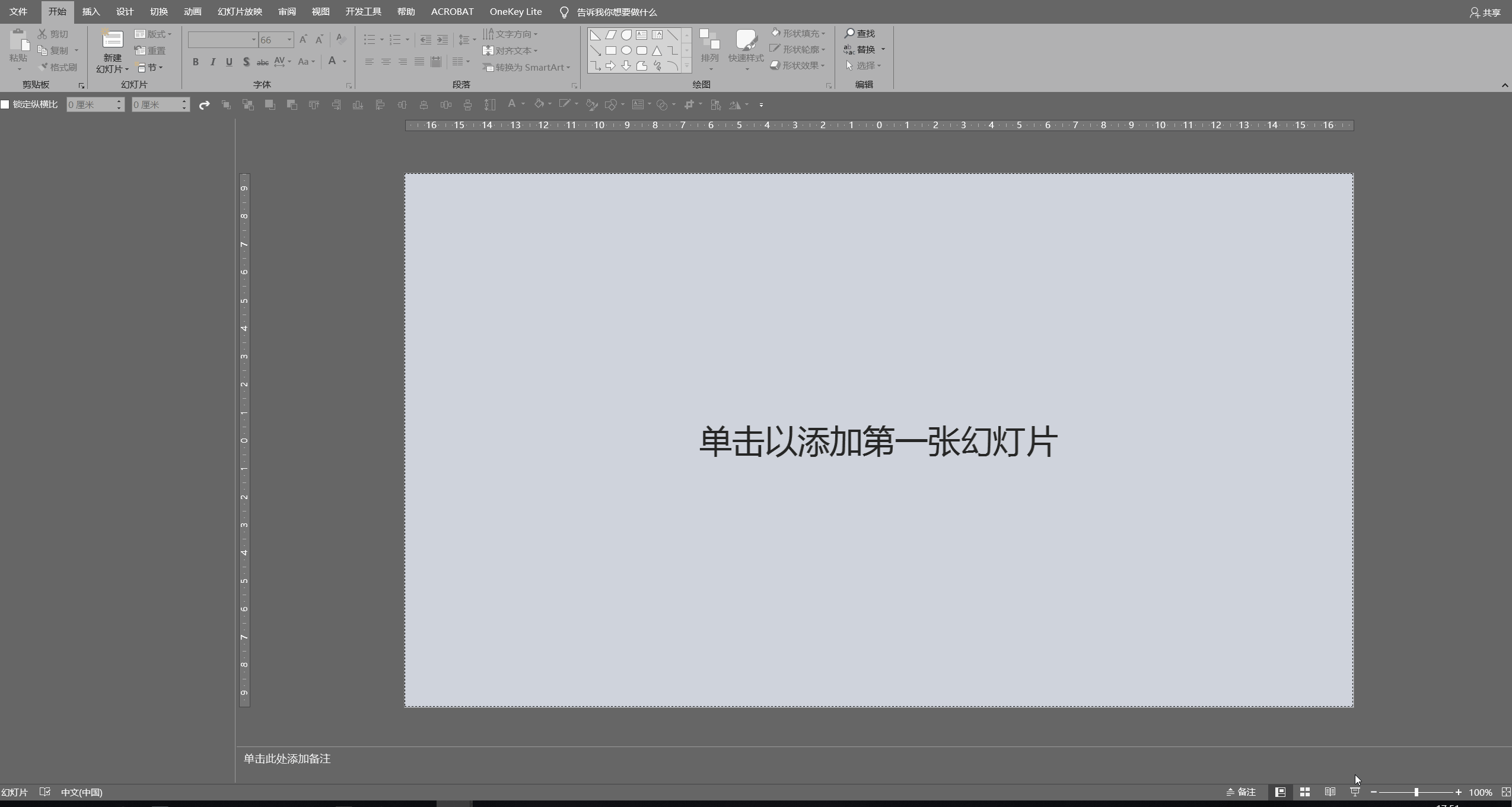
当然,除了过渡页,版式相同的内容页面,也可以直接在母版中设置好版式:

以上就是利用母版来提升制作效率的方法,很简单,但也很实用,希望对你有所帮助。
原作者:旁门左道PPT 微信号:pangmenzd 自媒体大咖进驻3
学到了,666!3
一脸懵逼3
看傻了,神仙操作