
2020-06-17 10:25:19
![]() 0
0
编辑:人人小编

2020-06-17 10:25:19
![]() 0
0
编辑:人人小编
如果你经常需要做PPT,那么,我相信,你肯定听过 iSlide 这款插件。
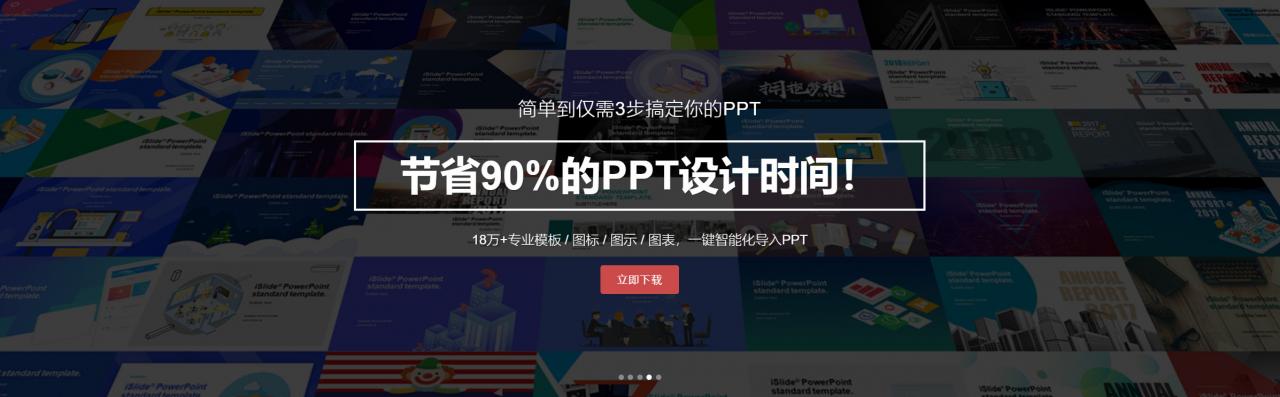
它有非常多实用的功能,可以帮你在不同程度上,提高制作 PPT 的制作效率。比如说像这些:
可以帮你轻松的做出多种数据可视化的样式
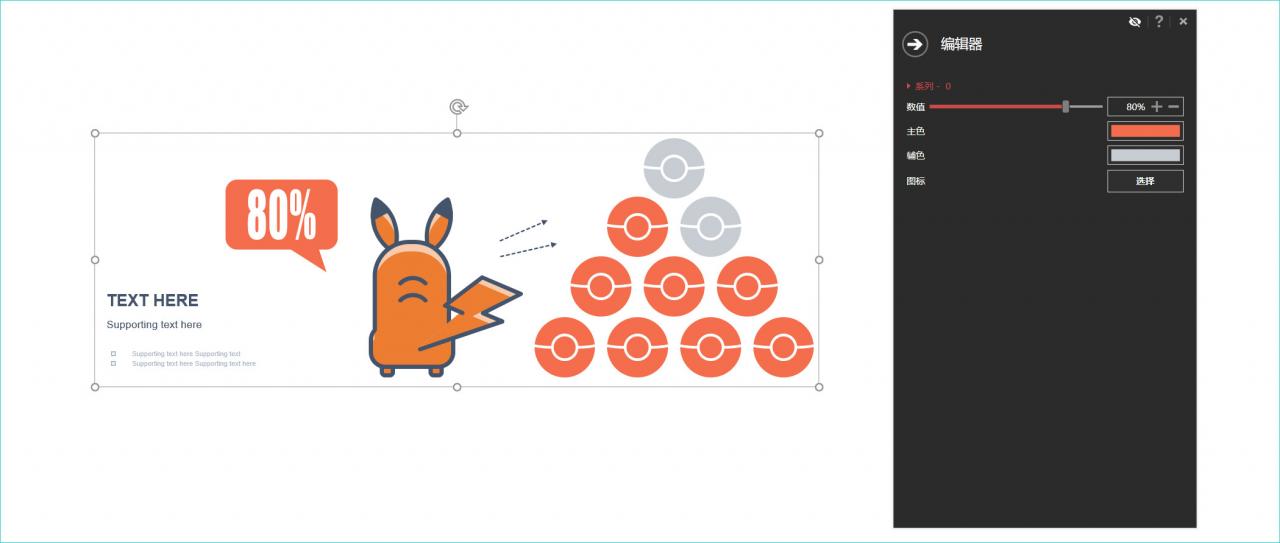
如果你不善于配色,可以直接从中选取一组适合的颜色,应用在PPT中。
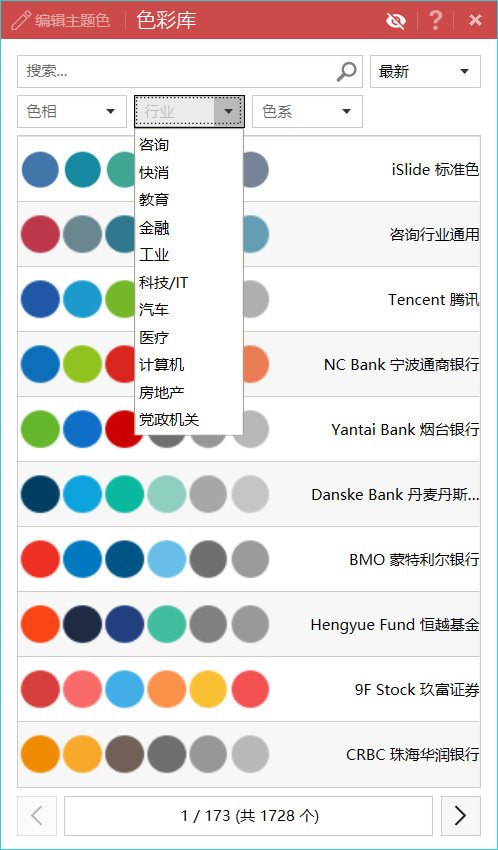
可以帮你轻松地,将一份幻灯片导出为长图
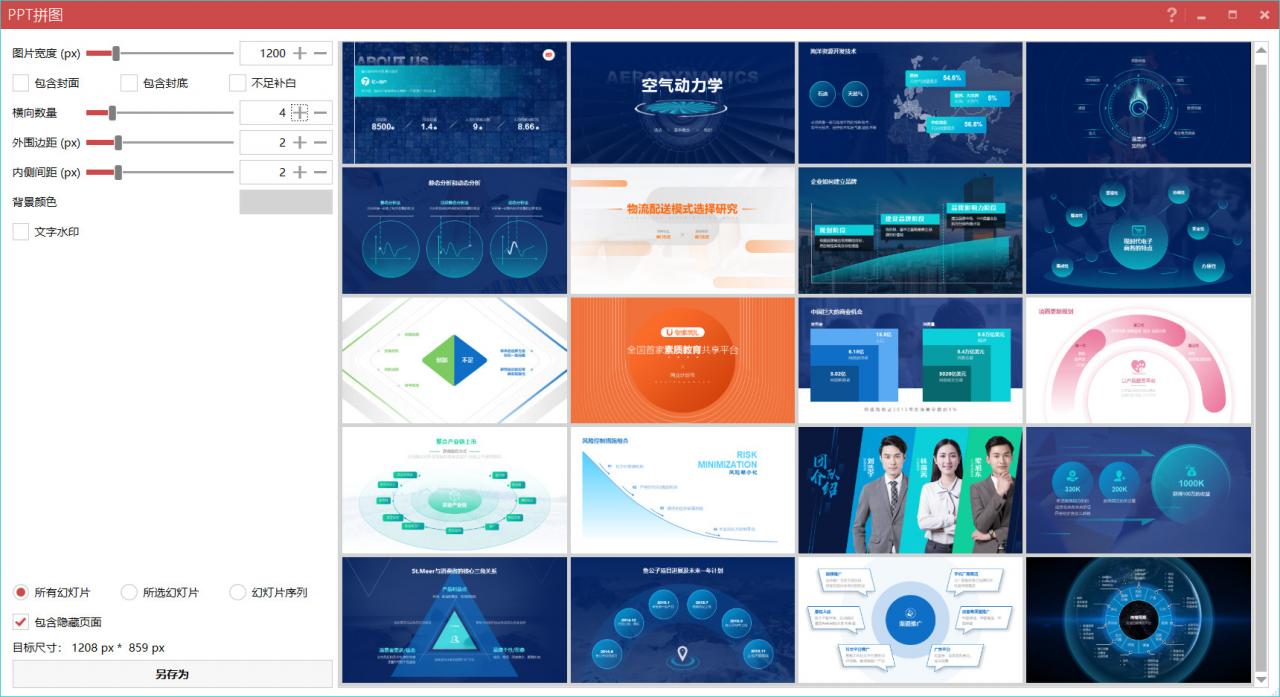
也就是压缩PPT的大小,从而更方便地进行社交传播
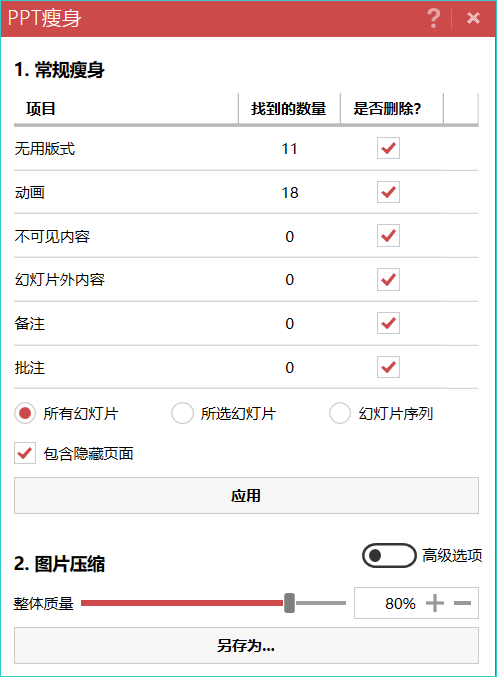
等等等等,在它身上,还有N多个非常好用的功能,如果是之前没有接触过的朋友,可以下载下来尝试一下,反正是免费的。
但,这并不是我今天要说的重点。我想说的是,如果你能够发挥创意,它在PPT设计中,也能够创造出很多的玩法。
所以,今天这篇文章,就来好好的跟各位分享一下,我是如何使用 iSlide 插件的。
这是我最喜欢的一个功能,它是干嘛的呢?
文字解释很麻烦,我给各位录了一个动图,看一眼你就明白了。
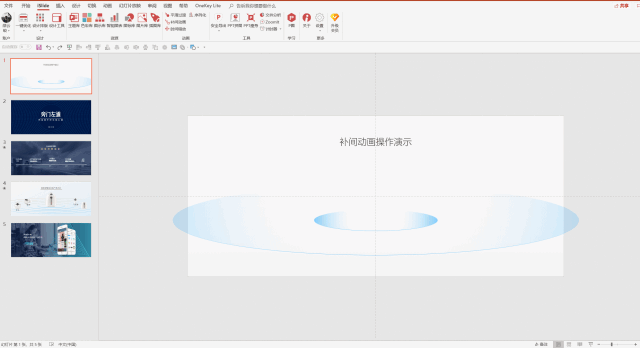
简单来说,就是按照某个特定规律,进行等位缩放。那能用它来干什么呢?我列了3个使用场景。
当我们在制作封面,或者是页面文字较少时,为了能够让观众更加聚焦于内容本身,我们可以利用补间动画,缩小观众的视觉范围。
简单举个例子,就像这样:
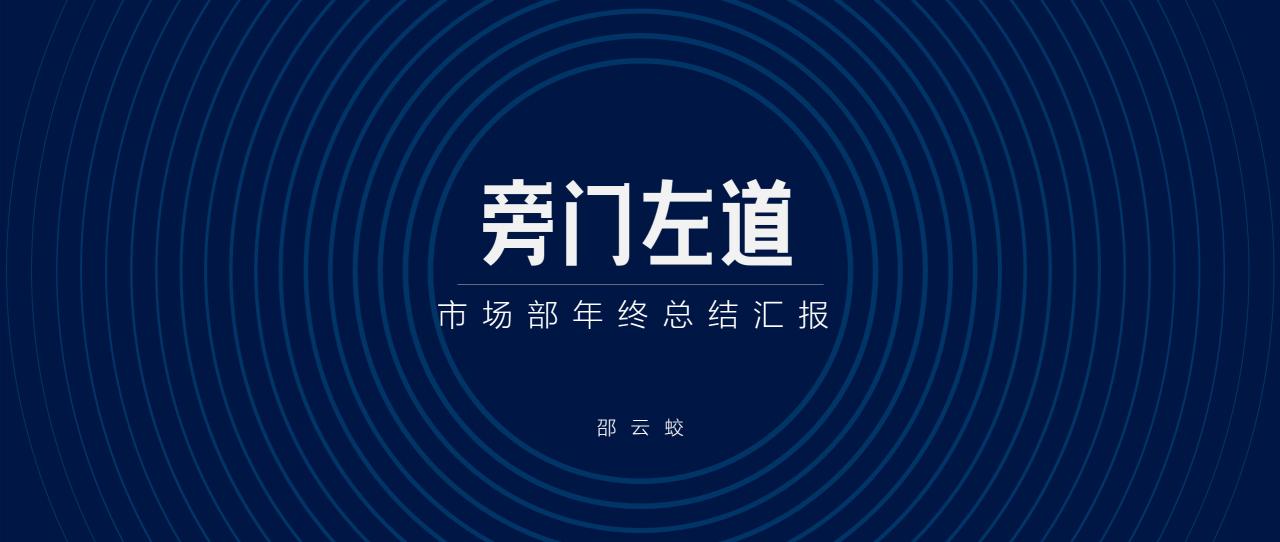
或者是这样:

再比如,当我们展现产品某个功能时,也可以采用这个手法:
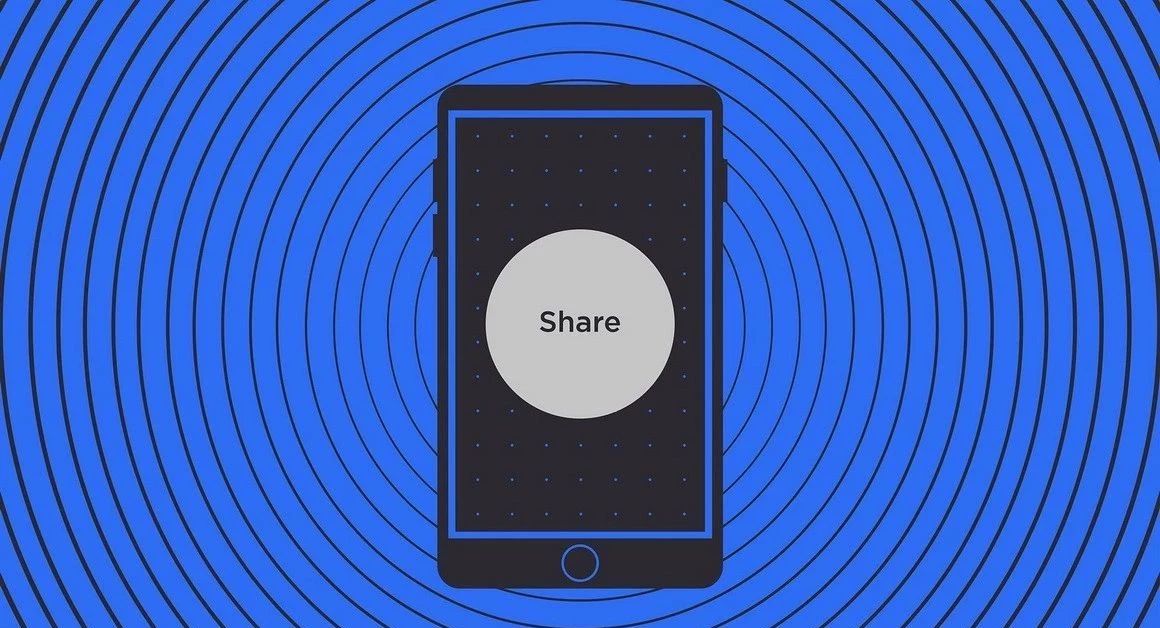
再或者,玩的更高级点。当我们公司的 LOGO 更新了,我们也可以利用补间动画,来进行展现。
我随手做了一个例子:
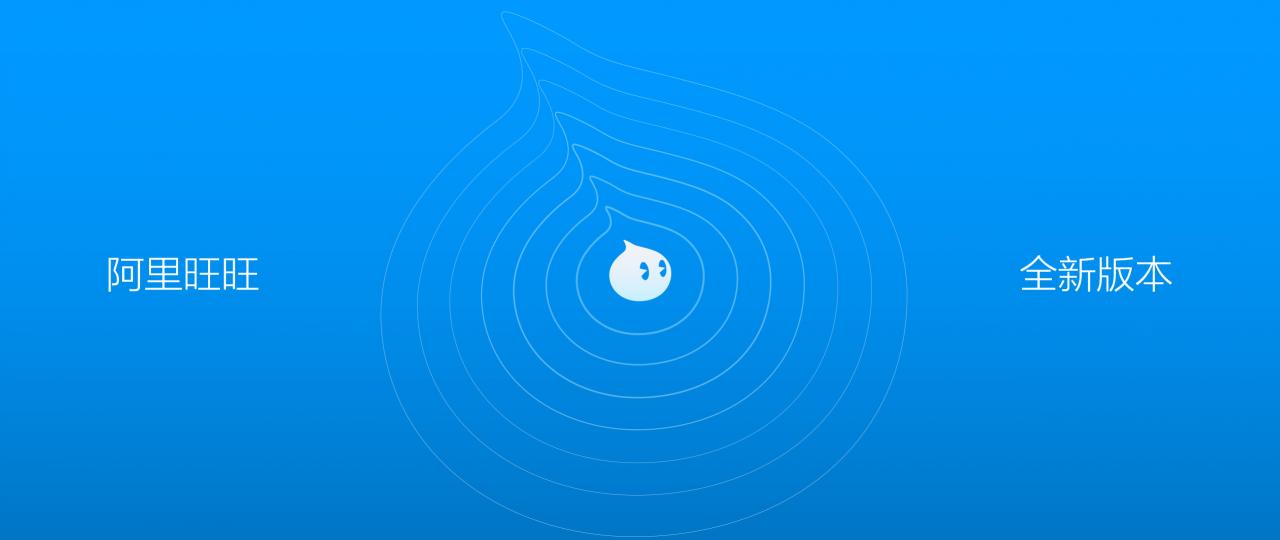
再比如,我们也可以把文字底部的形状,做一个补间扩展:

当然,我们也可以用它来表现出网状结构,进行PPT内容排版,展现总分关系:
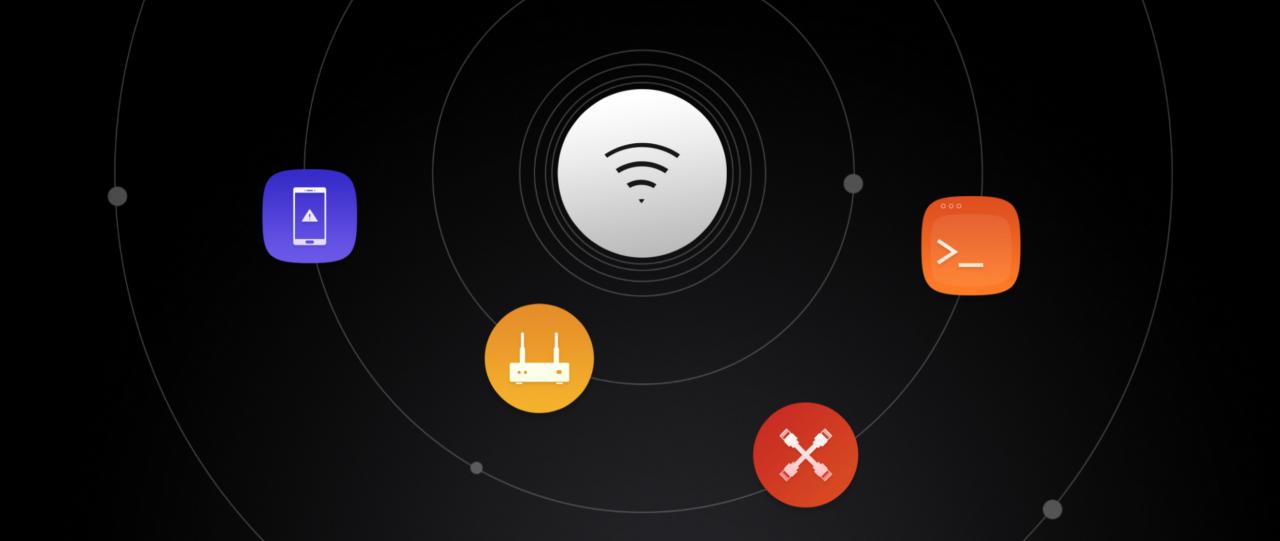
当我们把几个图形放在元素的底部,也能够很好地充当衬底的作用。这个很好理解,简单举几个例子。
比如,当我们在展现产品时,可以考虑在突破的底部,添加一些衬底线条,可以让页面更加具有层次感。
比如像下面这个页面,文案是我随便写的,你理解就好:

比如文案内容为三保险,所以,我们可以在盾牌的底部,添加3个圆形,来更好地与文案对应:

也可以用来表现出辐射扫描的感觉:
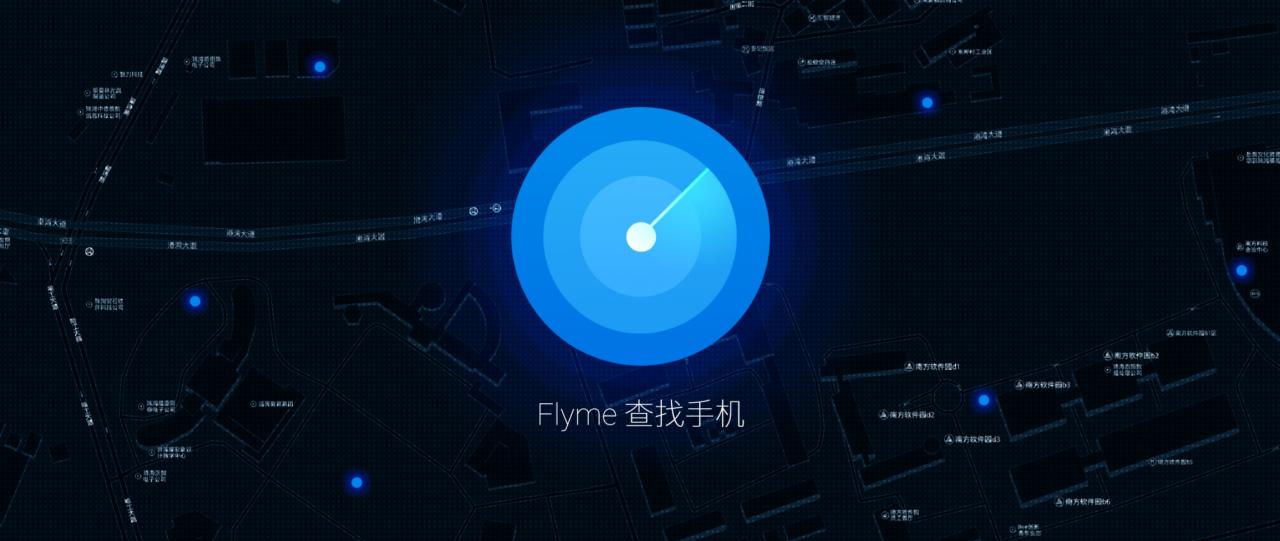
前两天的文章中,我举了一个例子,大家可以理解下:
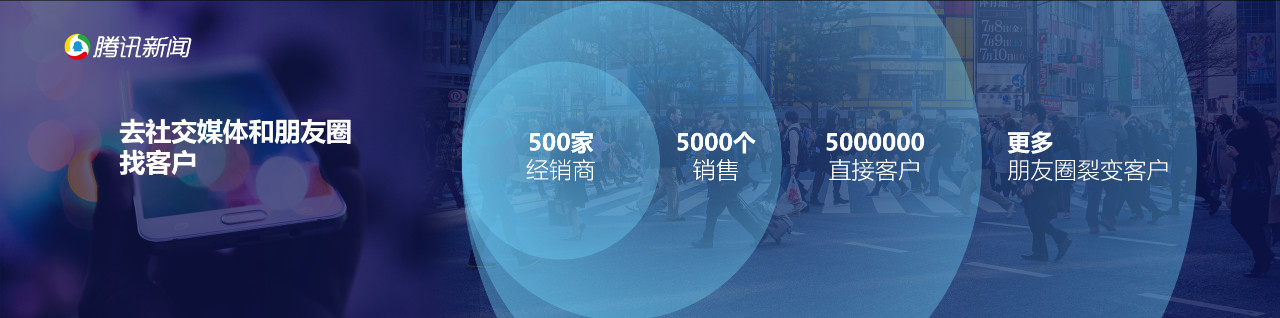
听名字也知道,它是按照某个弧度,进行元素排版用的。那就有一个问题来了,为什么要使用环形布局这个功能呢?
举个例子来说,比如像下面这个页面。一共有5个图标,采用了环形分布,表现辐射的感觉:
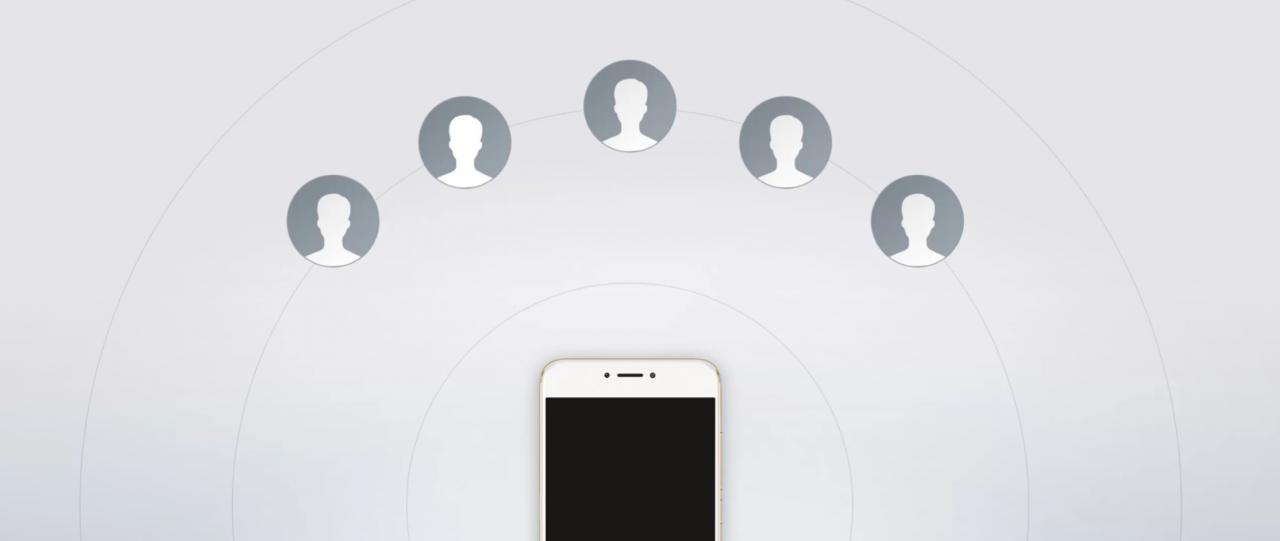
而如果是手动调整的话,我们很可能没办法将其准确地进行对称分布。而如果利用工具排列的话,则完全不会出现这个问题。
录个动图,给大家演示一下:
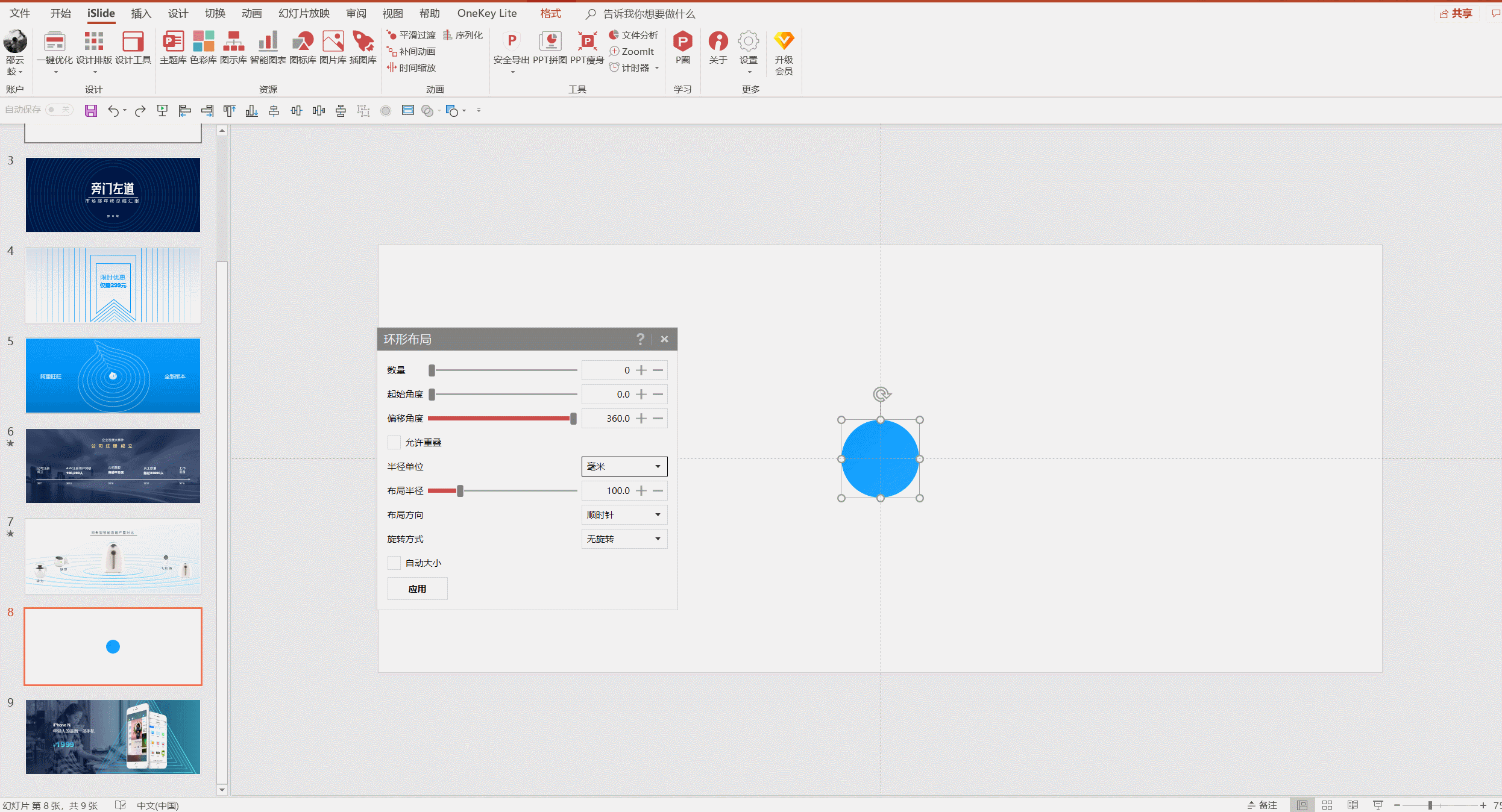
那除了排版,使用这个功能,我们还能干啥呢?
通过绘制一个圆点,或者线条,拓展成为一个360度的圆环。然后按照色彩进行区分,即可做出可视化图表:
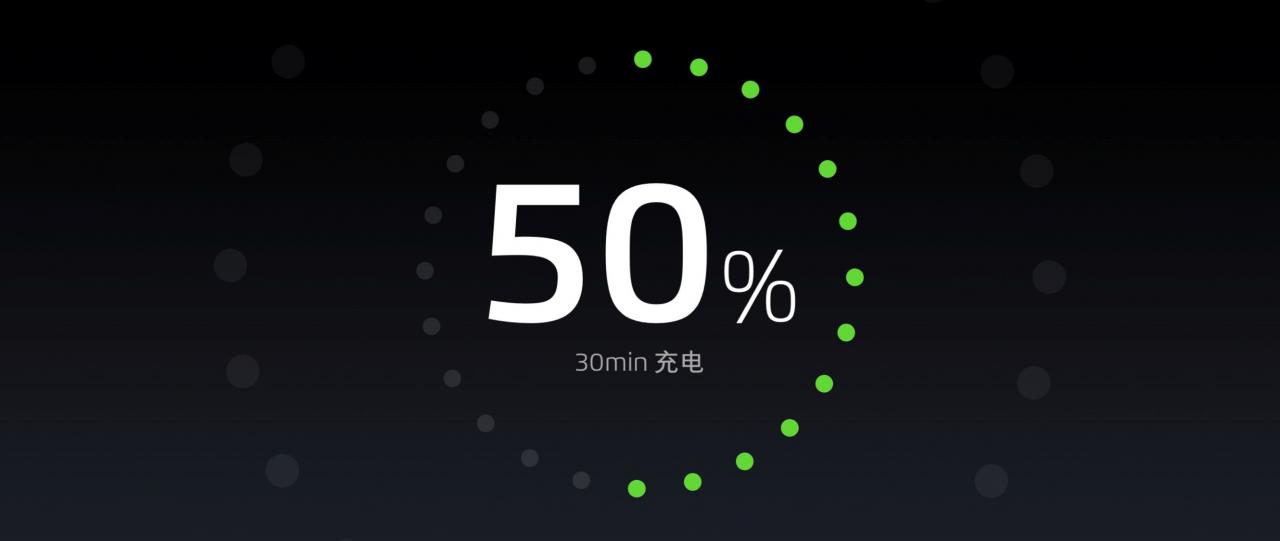
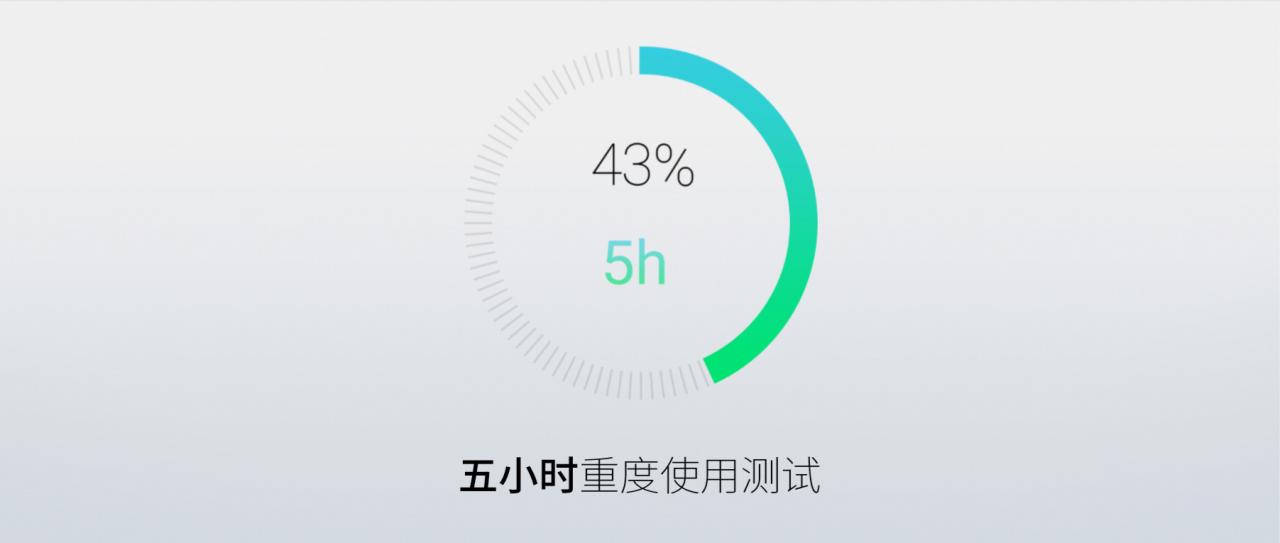
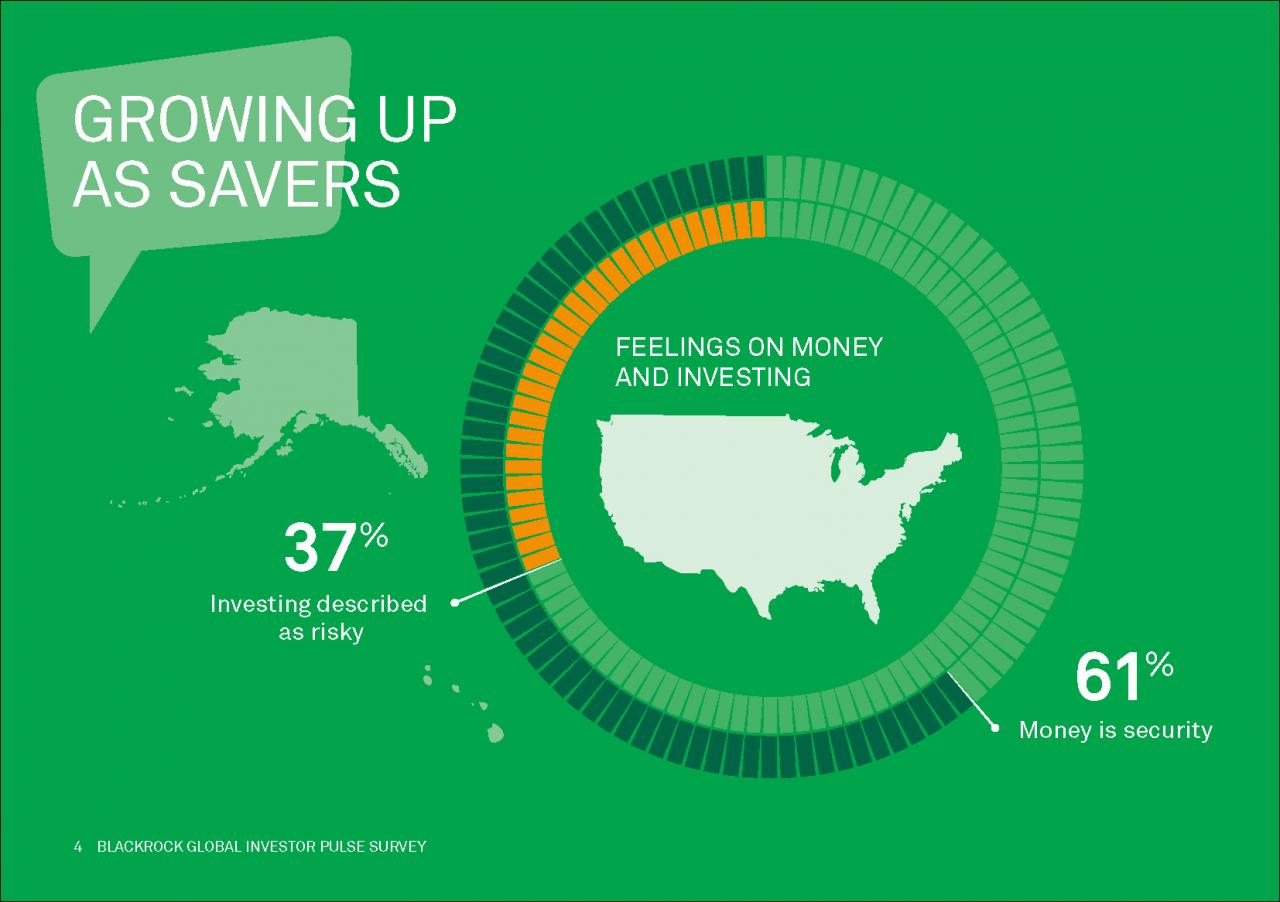
当然,也可以进行环形排版。
我们比较常见的,就是表现总分关系时,在一个大圆的周围,会有一些小的圆圈。就像这样:
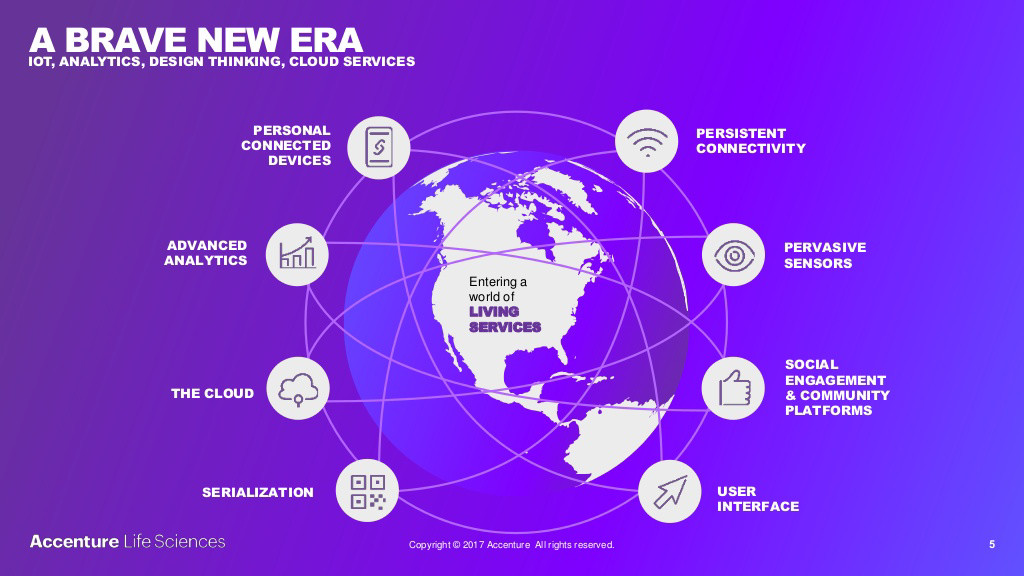
那么,借助这个插件,我们就可以快速完成排版工作。
当然,我们还可以做出更多环形排版的创意。就像下面这些:
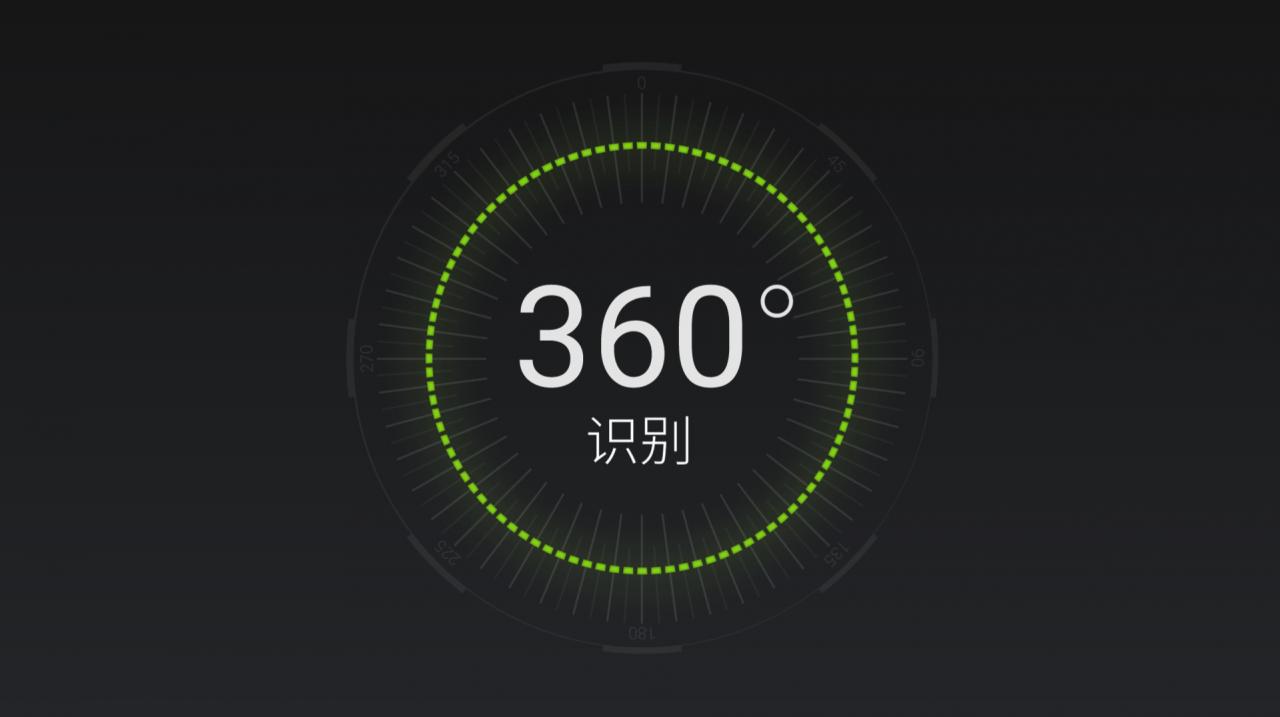
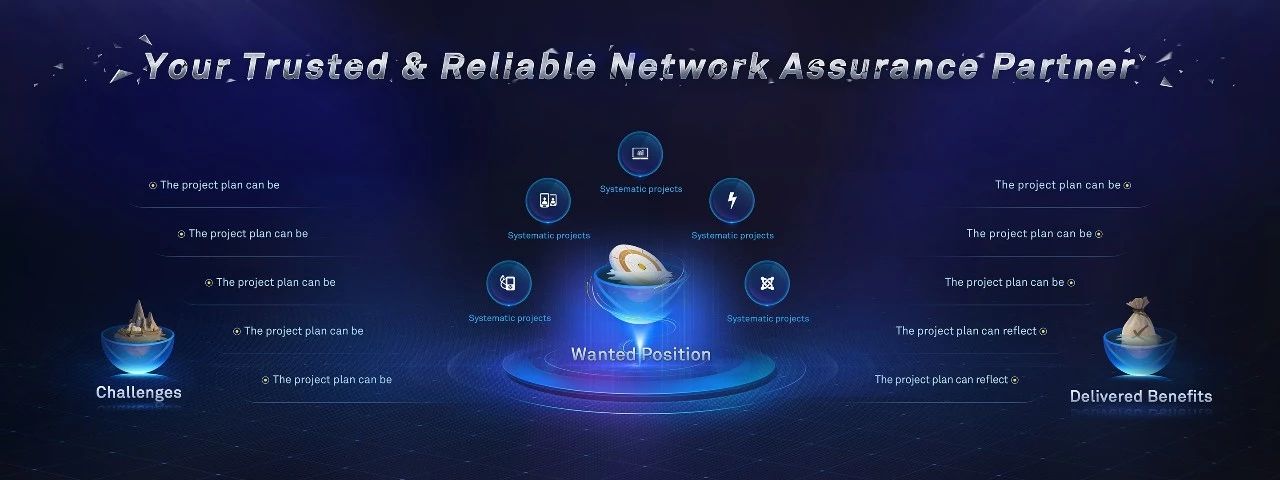
这是一个制作动画的功能,它是什么意思呢?为了便于各位理解,我录了一个动图,大家感受下:
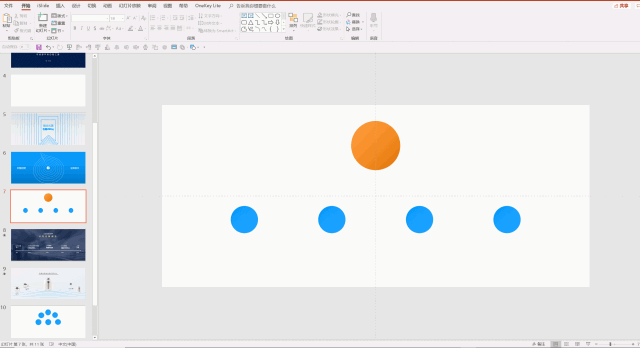
简单点说,就是在同一个页面上,让A元素可以非常自然地变成B元素的样子。
那用它能干什么呢?我一般用它来完成时间轴动画,或者是缩放动画,毫不夸张地说,超级好用。
简单举两个例子。
比如我们在展现公司大事记的时候,希望先重点出现每一条的内容,然后,将这条内容缩放到时间轴的相应位置上。
我们就可以选中两段内容,点击平滑过渡即可:
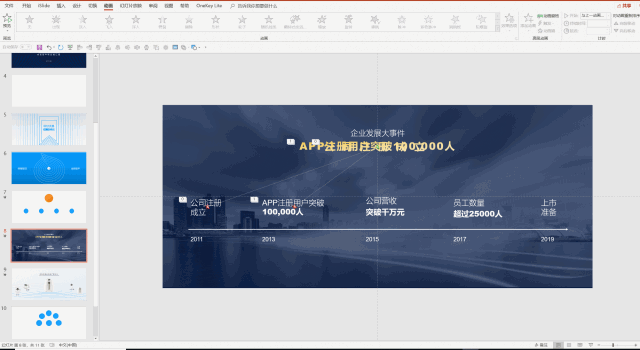
再比如,当我们有多个新产品要发布时,我们需要逐个地介绍每个产品的特点。我们也可以利用这个动画进行演示。
大家看下我录的动图:
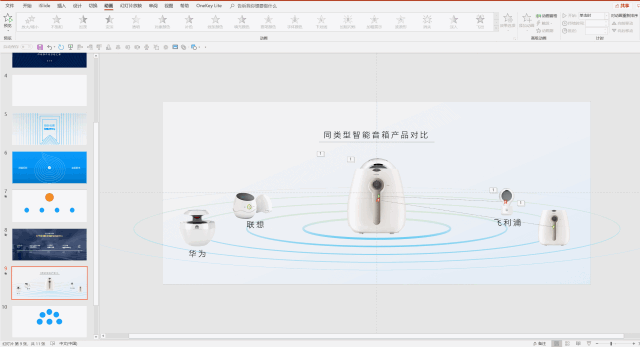
以上,就是我探索出的,关于 iSlide 的一些玩法,有点琐碎,帮各位总结一下,共有3个玩法:
当然,还是之前那句我常说的话,功能有限,但创意无限,我相信,肯定还有很多创意思路,大家可以好好发挥下脑洞。
好了,这篇文章就这么多。
3
学到了,666!3
一脸懵逼3
看傻了,神仙操作