
2020-06-17 09:17:19
![]() 0
0
编辑:人人小编

2020-06-17 09:17:19
![]() 0
0
编辑:人人小编
学习一项新技能,往往会以新手不熟路的缘故,付出走弯路的代价,特别是软件的学习。能加入一些爱好者群,看一些大神们总结的技巧,能收获不少走弯路的捷径。今天分享PPT制作中,容易被忽略的7个实用技巧,能使PPT制作节约不少时间。
许多PPT新手由于对PowerPoint这款软件的快捷方式不熟悉,重复性的动作做了不少,效率不高,导致了常常需要加班熬夜做PPT,其实只要掌握了一些常用的快捷方式,就能提高效率,避免加班熬夜了。

所以今天我来和大家盘点总结一些PowerPoint这款软件里有哪些快捷方式是可以提高我们制作PPT的效率的,这些快捷方式不仅包括快捷键,还有工具的使用。
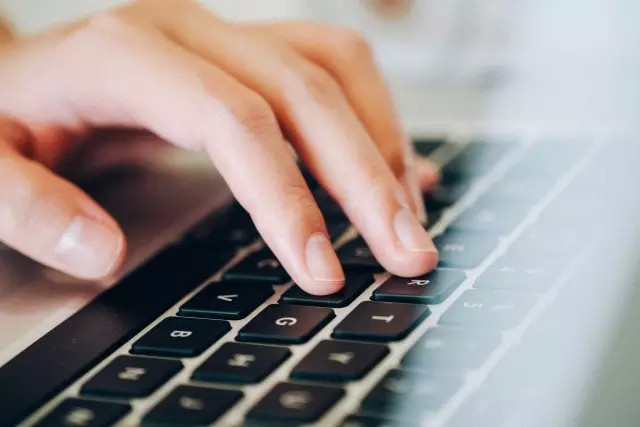
Ctrl+C,Ctrl+V,这两个组合键大家应该都知道,可这种复制黏贴的效率还是太慢了,在PowerPoint这款软件里,用「Ctrl」+「Shift」+鼠标拖动即可完成水平复制黏贴的效果,比之前的Ctrl+C,Ctrl+V还少一步。
在制作PPT的时候,我们常常会遇到这样一种情况,就是同一个动作要重复好几遍。要是次数少的还可以接受,要是次数多的,那就真的很浪费时间和精力了。
这么说可能会有些抽象,举个栗子:
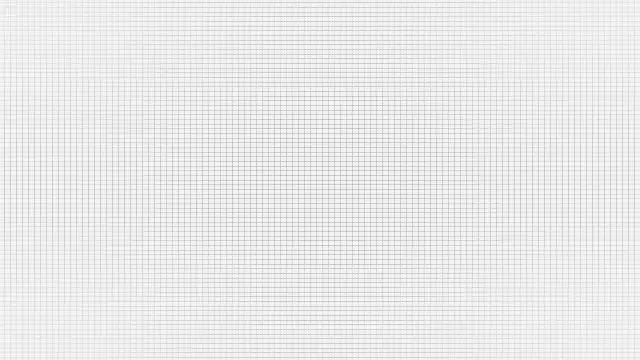
我想做这样一个带有渐变的网格状背景,注意哦,是带渐变的,如果使用PowerPoint这款软件的图案填充是做不到的。
如果我不使用快捷方式,那么我需要先画一条渐变的直线出来,放好,然后再点击菜单,再画一条渐变的直线出来,放在刚才那条直线的下面,如此往复....
我需要画200条直线,才能做出上面的效果。
而如果你会用「F4」键,那么只需要10秒左右的时间,你就能做出上面的那张图。
方法就是:先画一条渐变线直线出来,然后键盘按住「Ctrl」+「Shift」+鼠标拖动进行水平复制一条同样的直线到下方。
接下来只需要按一下「F4」键,它就会重复复制同样的直线到同等距离的下方,不到1秒钟就能完成你15分钟的工作。
如果你现在还在用鼠标,肉眼来进行排版的对齐,那么效率就有点低了,通过系统的对齐工具,我们可以即快速,又好地完成对齐的效果。
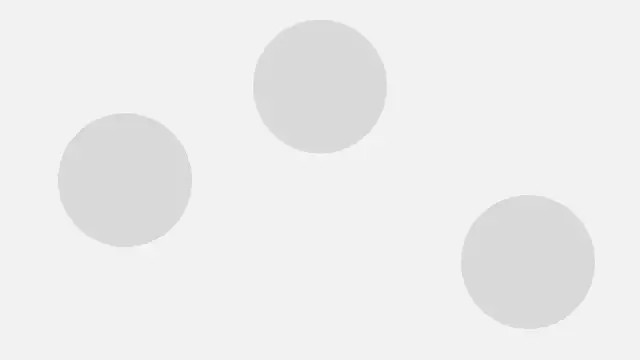
比如上图,如果使用手动对齐,我们要一个个圆进行对齐,还要担心会不会哪个圆的位置没调整到位,这就非常耗时了。
而如果你选择使用对齐工具,那么就能一步到位。
方法是:选中三个图形,在「开始」下,点击排列,选择对齐中的「对象中部对齐」,那么不到1秒的时间就能完成对齐的效果啦。
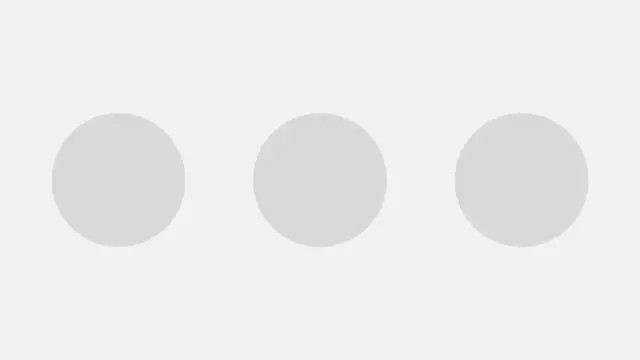
我们插入的图形,文字,都是系统默认设置的,如果我们要换一个字体,或者更换图形的格式,那么每次插入一个图形或者文字都要改过来一起,特别麻烦。
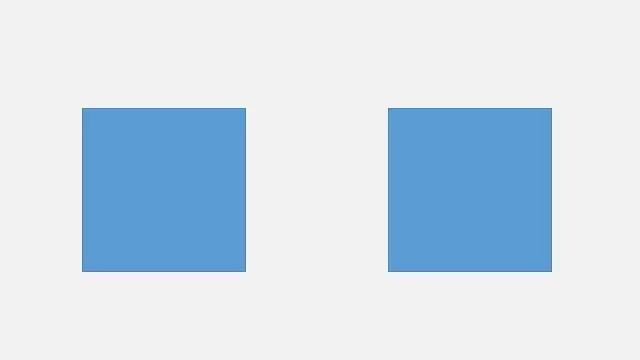
其实我们只要更改完一个形状或者字体后,选中它然后鼠标进行右键点击,设置为默认形状或者字体,那么下次再插入文本框或者形状的时候,就不用再重新设置了。
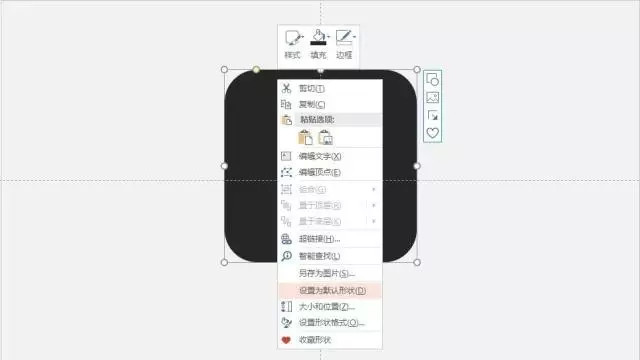
如果你想更改幻灯里所有形状的格式,一个一个去调显然非常耗时,这时候就可以使用格式刷工具。
方法是先选中你要复制格式的对象,然后点击格式刷,点击一下就可以黏贴一次,双击就可以一直保持黏贴的状态,进行多次黏贴。
如果你想进行跨页黏贴也都是可以的。

有时候我们需要调换掉幻灯片里的某些字眼,但这些字眼在好几张PPT里都有,难道要一个一个去替换吗?
而使用替换工具,就可以快速地调换掉幻灯片里的所有带有相同字眼的内容,而且如果你想替换幻灯片的全部字体,也可以利用替换工具进行替换。
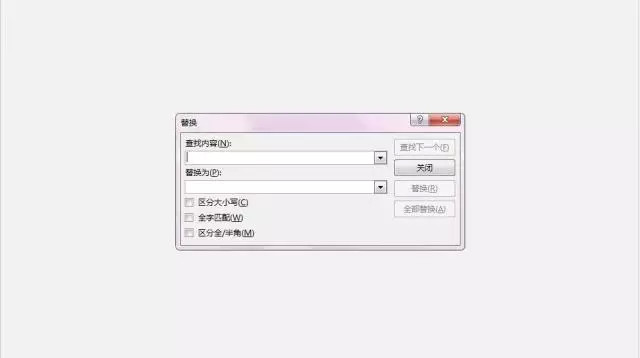
在菜单栏选择「视图」,找到母版视图,进入幻灯片母版设计页面。
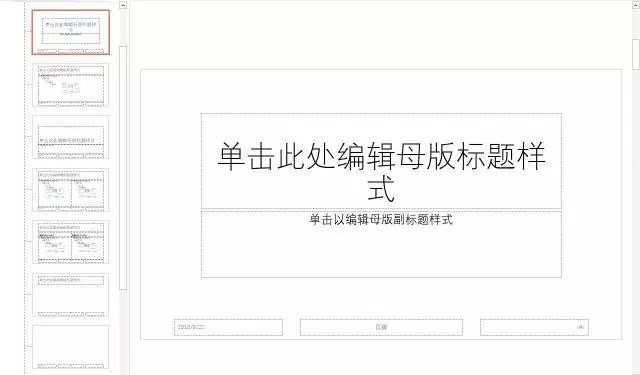
在这里你可以设计一些固定的版式,比如下面这样。
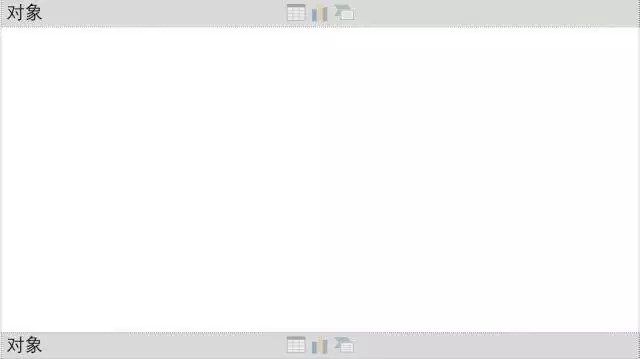
设计好之后,那么我们可以关闭幻灯片母版视图,回到主页面,通过点击新建幻灯片,我们就可以找到刚才我们设计好的母版啦,这样每次我们就可以减少一些操作的步骤。
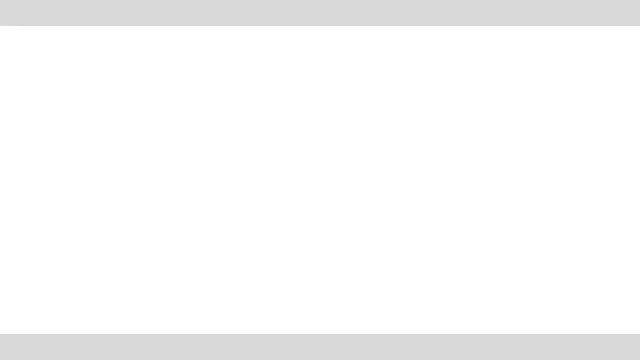
以上就是制作PPT的时候常用的一些可以提高效率的方式,可能不是很完整,如果各位在制作PPT的时候有一些独门绝技,可以提高效率的,也欢迎在留言区互相交流。
本文来源:雅客PPT
原文标题:做PPT效率不高?看看这些技巧你掌握了几个!
3
学到了,666!3
一脸懵逼3
看傻了,神仙操作