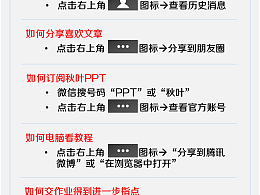
2020-08-10 12:14:41
![]() 0
0
编辑:人人小编
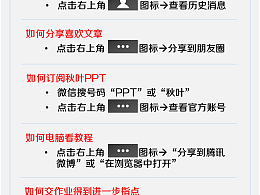
2020-08-10 12:14:41
![]() 0
0
编辑:人人小编

书接上回教程(可看上期教程)。今天我们继续完成“carry a notebook everywhere” 的动画。
上回书说道,啊不是,是上一个课程里,我们用擦除动画解决了非水平状态下翻页动画效果,如果大家研究出了什么更好的实现方式,欢迎指教。今天的课程中,我们一起来解决这个动画中剩下的几个效果:
4、书本放平,同时2消失。
5、文字擦除出现。
6、书本左右两页分开。
7、书本消失。
8、文字放大。
二、制作流程:
1、 老规矩,打开【选择窗口】,点击左边的小眼睛,关掉不需要的页面素材。
动画解析:
先来回忆一下,上一节课程中,完成翻页效果以后,页面上还显示几个素材?
一共三个,分别是“稿纸页面”和“封面反”还有“2”。
下一个动画是书本由倾斜转到水平,同时放大,但是这种动画效果只能在一个素材上实现,而我们页面上的书本是由“稿纸页面”和“封面反”两个素材拼在一起的。如果为这两个元素分别设定动画效果的话,等转为水平状态就会自动分开。所以,这里我们要用一个组合好的“小活页本”的元素来替换原来的两个元素,才能完美实现书本由倾斜到水平的旋转效果。下面的动画,首先就是要进行素材的替换。
2、按住”shift”键,选中“稿纸页面”和“封面反”两个素材,添加(退出)—(消失)的动画效果,如果要为一批素材添加同样的的动画效果时,就可以采取这样的方式。然后选中“小活页本”,添加(进入)—(出现)的动画。
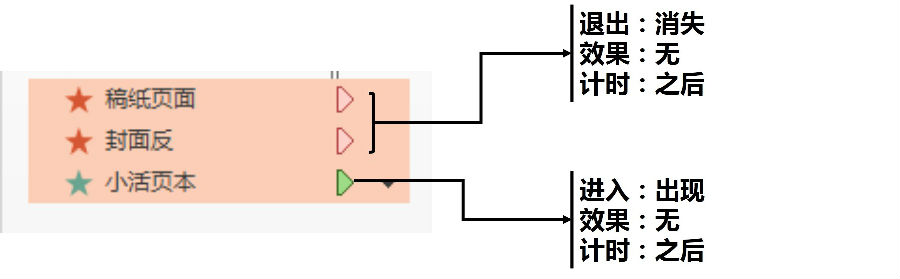
现在页面上只显示为一个小活页本,然后我们来完成这个旋转并变大的动画效果。
3、 选中“小活页本”素材,添加(强调)—(陀螺旋)。
这时我们发现(陀螺转)的动画效果是默认旋转360度。就是打开效果选项,也只有像下面这个菜单,如何实现任意角度的旋转效果呢?
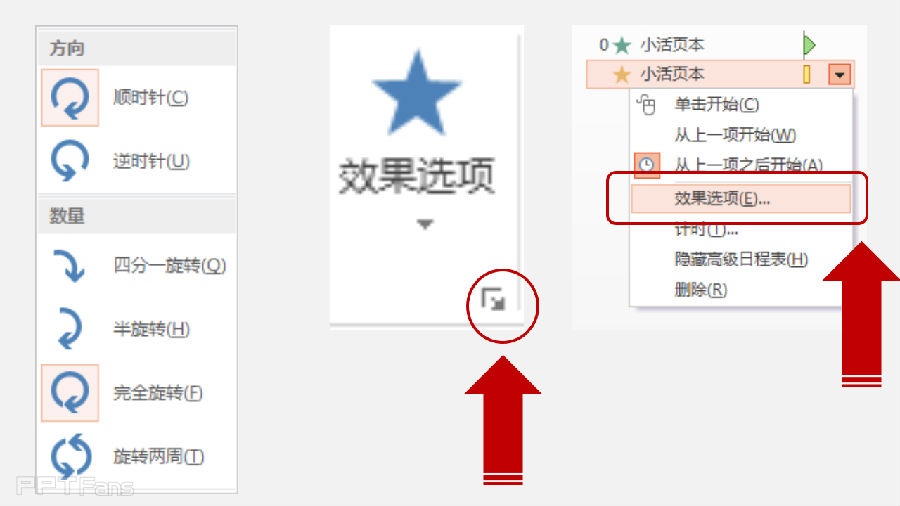
可以点击【效果选项】右下角的小箭头,或者点击动画窗格中的动画右边的小黑箭头,选择效果选项,我们就可以进入详细的效果设置窗口了。
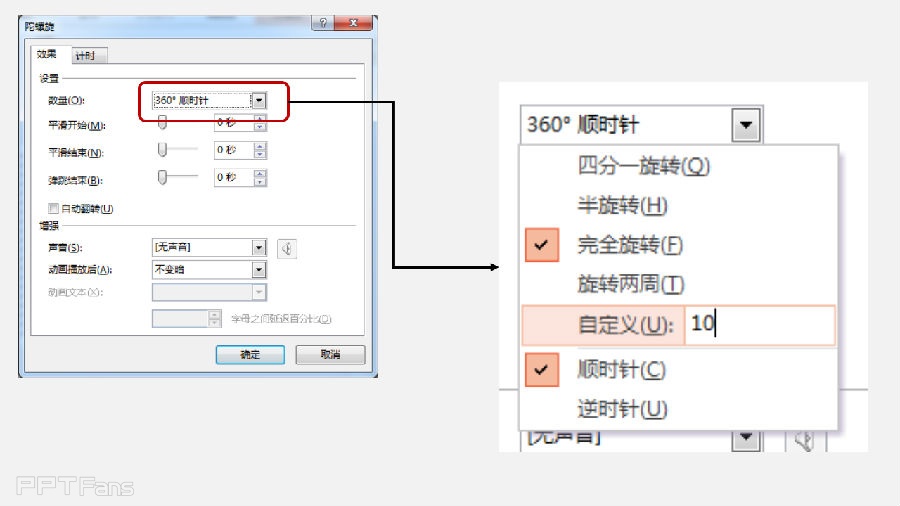
在自定义栏中输入旋转角度:10度,按回车键,这样就实现任意角度的旋转了。
4、 继续“小活页本”添加(强调)—(放大)效果,放大自定义为120%,操作方法和上面完全一致,请大家自己完成,这个动画接在上一个之后。
5、因为下面一个动画有左右两页分开的效果,所以这里用两个素材“左页”和“右页”取代“小活页本”。到现在为止,动画窗格中各动画如下。
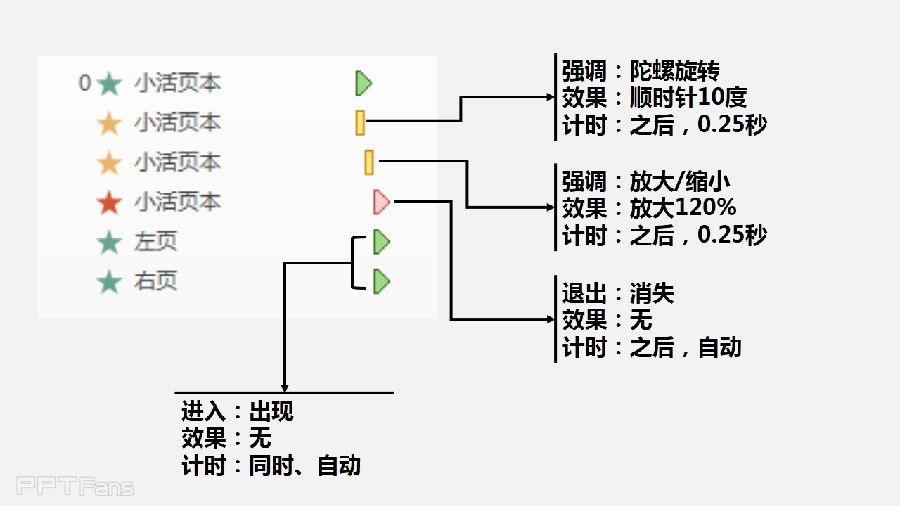
6、 有了上面的基础,下面的几个动画效果就非常简单了。为文字部分设定(进入)—(擦除),效果(自左侧),(按段落)。
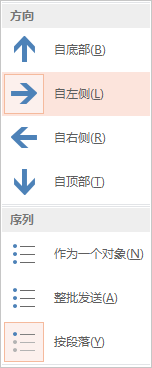
7、用“文案2”替换“文案1”
8、“右页”和 ”文案2“同时顺时针旋转10度
9、“右页”(淡出)消失,同时“文案2”放大120%。自此整个动画顺利完成。
最后的动画窗格里应该是这样的。
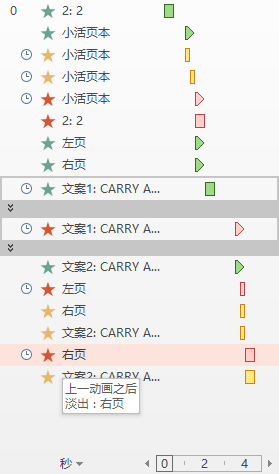
最后在【选择窗口】中打开所有的素材,把整个动画连贯起来放一遍。
这是我做好以后的动画效果,你的呢?
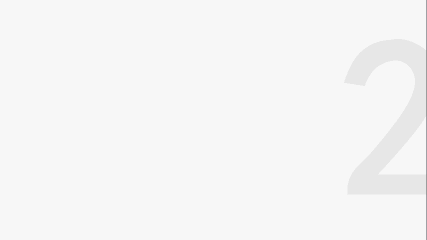
老规矩,文章最后附上下载地址,下载我亲手鼠绘的素材,开练吧!
第一期动画教程素材包中包括一个小巧的GIF录屏软件,欢迎大家把自己的动画创意在微博上与我们分享。
另外大家如果觉得这个使用不太顺手的话,可以看“如何将PPT动画转为GIF”,我们已经为你提供了非常详细的PPT动画转为GIF的教程,还有一点点相关的小福利,那个啥,你懂的!
返回“PPT动画大师之路”教程目录列表
下载:本文所包含的附件3
学到了,666!3
一脸懵逼3
看傻了,神仙操作