
2020-07-01 15:04:14
![]() 2655
2655
编辑:人人小编

2020-07-01 15:04:14
![]() 2655
2655
编辑:人人小编

话说这一天,七侠镇总捕快燕小六,在同福客栈喝了二两小酒,哼着小曲晃晃悠悠往回走。
突然间,小六灵光一现,一招“醉卧沙场”仰身倒地,电光刹那间,一道血红刀光闪过,将他头顶的帽子一分为二!
然后,没有然后了,因为我们今天的课程开始了。
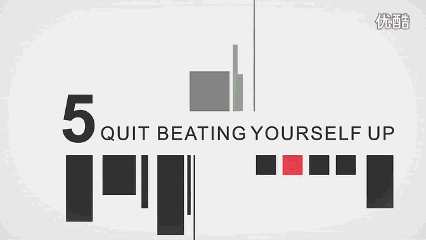
今天这第6个动画,基本上可以当作上一个动画的复习和衍生。主要动画的思路和上一动画差不多,大家正好可以用它来练习一下如何通过设置【平滑开始】和【平滑结束】,还有上个动画中没有用到的【弹跳结束】,来模拟出现实的物理效果。
因为我们的动画课程是连贯的,很多知识点在前面的课程中已经讲过,初学者建议回复“动画01”,“动画02”等从头开始学习。
如果大家还没看清楚燕小六是怎么倒地的,那么我再将动画流程详细的分解一下。
一、动画分解:
1、小六从右边飞入。
2、灵光一现(背景放大出现,还带有旋转回弹效果)
3、小六“醉卧沙场”倒地(倒地后也有回弹效果)
4、“take breaks”出现
5、刀光闪过,“take breaks"被分为两半!
二、难点剖析
我们在上一个动画中,学会了如何通过设置【平滑开始】和【平滑结束】,来调整素材移动时的快慢,以达到模拟仿真的物理运行状态。今天的这个主要的两个动画“灵光一现”和“醉卧沙场”,我们通过观察发现,都带有回弹的效果,正好可以试一试上一动画中没有用到的另一个设置——【弹跳结束】。
至于刀光劈开文字的效果,只要一个红色线条飞过,然后用一个劈开的文字替换原文字即可。下面我们就来看看如何设置这几个动画效果。
三、制作流程:
1、回复“动画素材06”,下载本课的素材。
2、首先点击整页PPT,在【切换】菜单中选择【推进】切换效果。效果选项选择【自右侧】,完成小六从右侧飞入的动画效果。
3、选择素材”背景环’(不知道如何选中素材的请回复“动画01”从头开始),首先添加【进入】-【缩放出现】的动画,时间设定为0.1秒。
然后添加【强调】—【陀螺转】的效果,持续时间1秒,与上一动画同时,并延时0.1秒。用【同时】+【延时】的方法来设定动画衔接的好处在上一课中已经讲过,大家要逐渐适应。
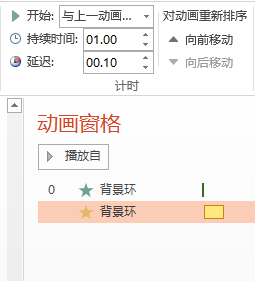
4、下面一步是设置背景的回弹效果。在【陀螺转】的详细设定中,将旋转角度改为180度,勾选【弹跳结束】,时间设定为0.5秒。也就是说,0.5秒的时间"背景环“旋转了180度,然后0.5秒的时间内逐渐回旋停下。点击播放测试,看看是不是那么回事!
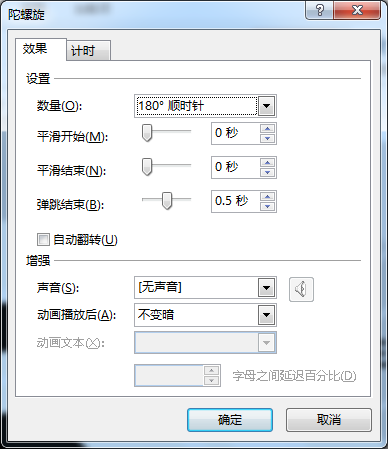
5、下面该让小六躺下了。选中素材“6”,添加【强调】—【陀螺转】的动画效果,与上一动画同时,持续时间1秒,延时0.1秒。
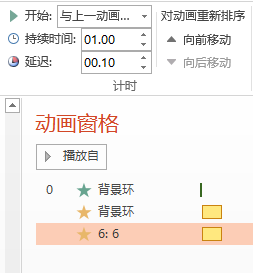
6、添加小六倒地后的弹跳效果。注意到小六倒地后并不是完全平躺,所以旋转角度设定为逆时针80度,【弹跳结束】设定为0.7秒。
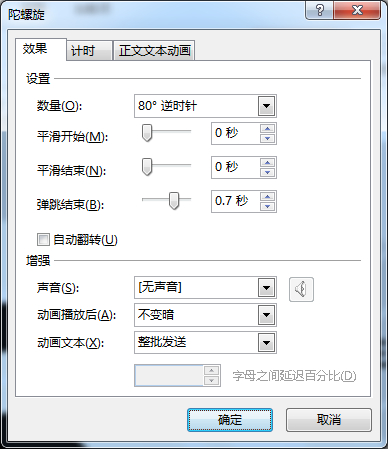
点击播放看一看效果,感觉弹跳的距离和效果还差了点。那么,再在小六上附加一个【强调】—【跷跷板】的效果,增强弹跳的视觉效果。
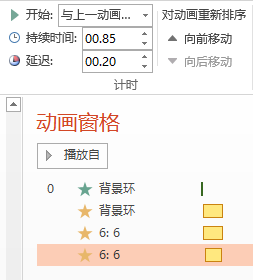
如果大家觉得弹跳效果还不如原视频好的话,可以祭出陀螺转大法,反复添加陀螺转的顺时针逆时针的旋转,角度逐渐减小,直至停止。
7、下面的动画处理效果就简单了,相信经过前面几节课的练习,大家都已经能顺利完成。
首先“take break"依次【淡出】出现,然后为“刀光”添加移动路径,用切开后的”take break"替换原文字,完成!最后这部分的动画窗格中的效果应该是这样的。大家可自己动手试一试。实在搞不懂的话,可以打开素材中的原文件偷偷看一眼。
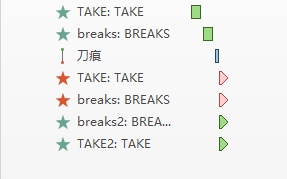
四、课程回顾
今天这节课,主要还是继续上一节的内容,学会利用部分动画设置中的【平滑开始】【平滑结束】以及【弹跳结束】来模拟现实世界中的物理移动效果。一个优秀的动画设计师,正是通过对现实世界的细致观察和细节的调节,才展现出他们强大的专业素质。
话不多说,大师是练出来的。开始自己动手吧!
本文来自秋叶语录的微信公众平台,版权归秋叶语录所有。若网页版不便于你学习,你可以用微信添加秋叶语录关注。
返回“PPT动画大师之路”教程目录列表
3
学到了,666!3
一脸懵逼3
看傻了,神仙操作