
2020-08-13 15:21:27
![]() 1911
1911
编辑:人人小编

2020-08-13 15:21:27
![]() 1911
1911
编辑:人人小编
在PPT制作的过程中,常常遇到内容少,不知道如何才能让单调的内容显得饱满?配图、加图标、用大字号、用背景色等相信都是有长年PPT设计经验经验的PPTer给出的“标准”答案。今天分享的教程,总结了8种色块的使用技巧: 大面积色块、小面积色块、半透明色块、虚化色块、微立体色块、装饰色块、文字修饰色块、色块图表。运用好这几种技巧,能让PPT不再单调,瞬间变得漂亮与高端。
温馨提醒:拖至文末获取课件下载方式

色块是PPT中最常见的元素之一,通常起到烘托、美化、修饰的作用,也是我最喜欢使用的元素。
经过3年来长期与PPT的斗争,我概括出了色块的8种使用方法,个人拙见,切勿当真。
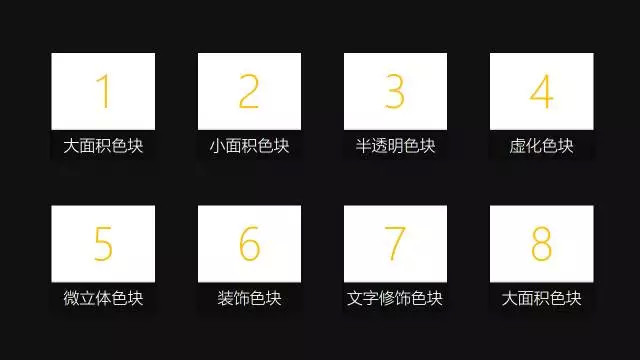
大面积色块能够给人一种高端大气上档次的感觉,使用最多的形状是矩形,在使用时要特别注意色块和图形颜色的统一,当然,黑色和白色是通用颜色。
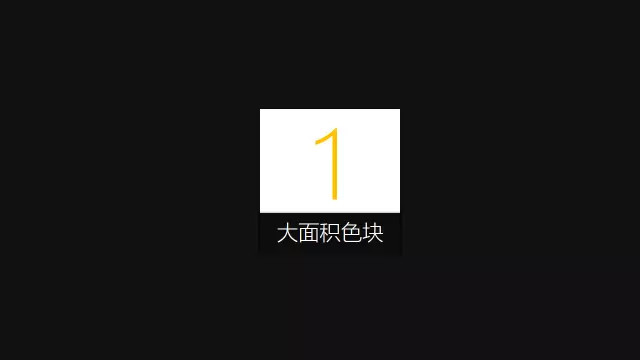

具体的一些案例!


制作方法:
1、插入形状工具,选择矩形
2、去除矩形形状的边框,填充颜色
3、输入文字,大标题随图片的颜色
4、插入线段,分割大标题和内容
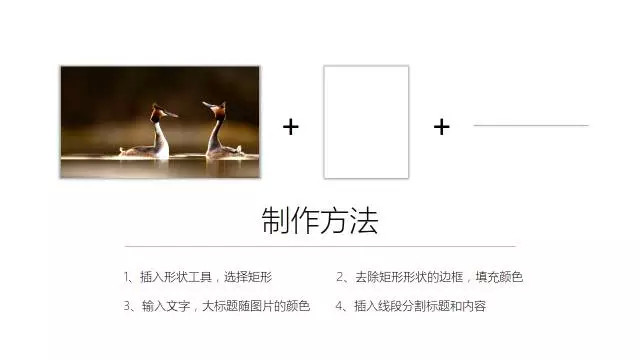
小面积色块是一种类似于微软metro的设计风格,主要作用是“补位”,起到对齐、修饰的效果。(制作方法同上)
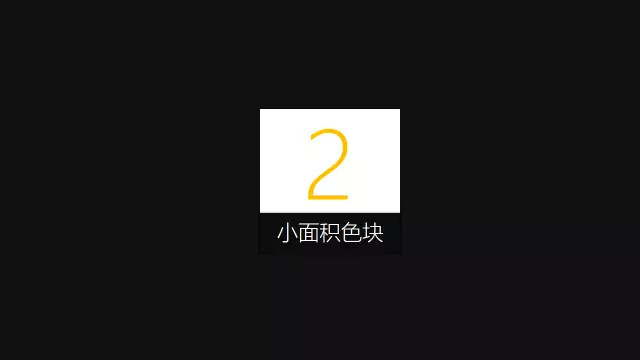
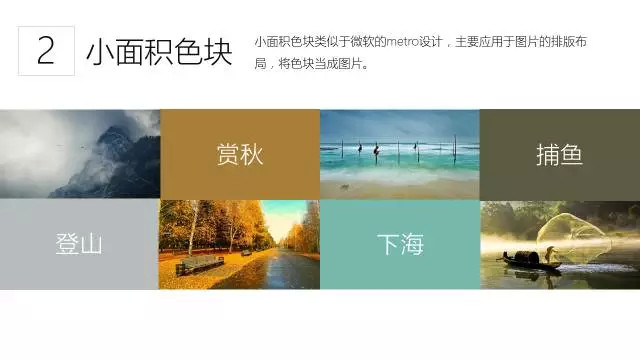

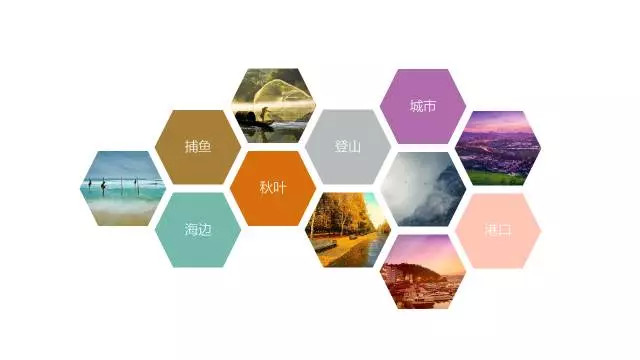
半透明色块是我最喜欢的,它既融合了背景,又降低了背景图片对文字的干扰,能够产生一种若隐若现的朦胧美。
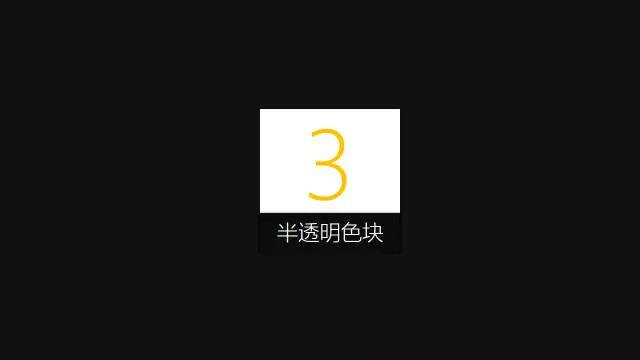
欣赏一些具体的案例
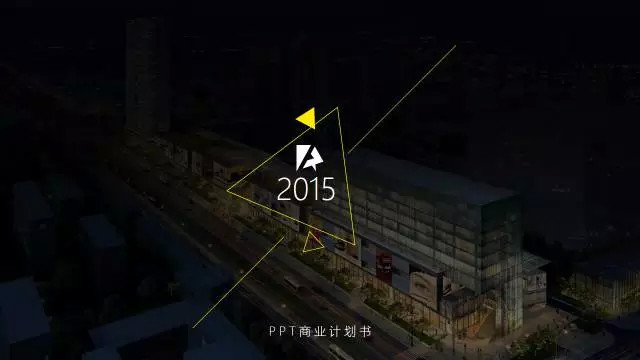




制作方法:
1、插入形状,选择色块,去除色块的轮廓
2、选中色块,右键设置形状格式
3、选择纯色填充,调整透明度
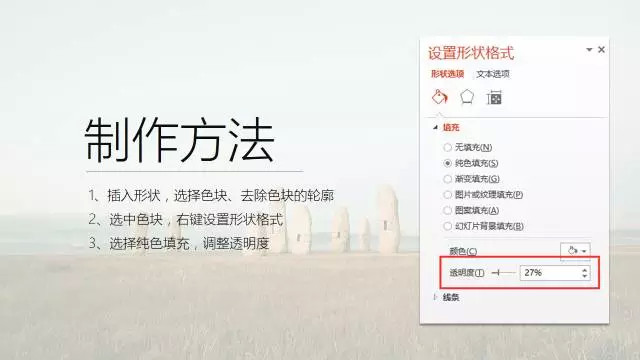
虚化色块是一种常见的图片处理方式,我们经常会在IOS风格的设计中见到这样的处理方式,通过虚化处理能够淡化背景对于文字信息的干扰。
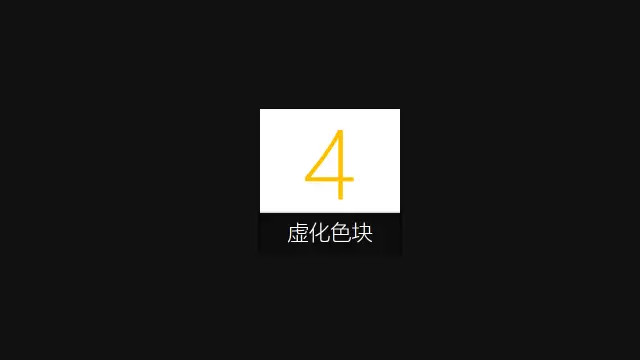
欣赏一些具体的案例


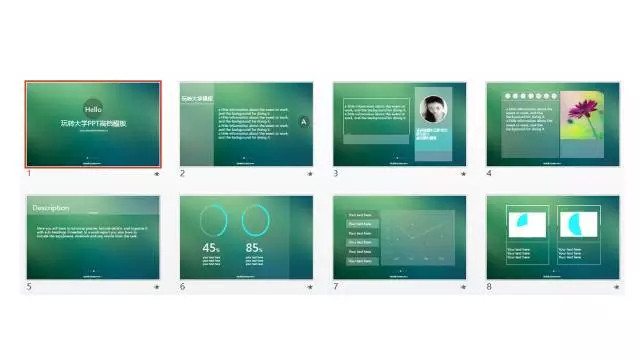
制作方法:
1、选中图片,点击格式》艺术效果》找到虚化
2、点击艺术效果下面的艺术效果选项,跳出图片格式对话框
3、设置艺术效果的半径,半径至少大于60%
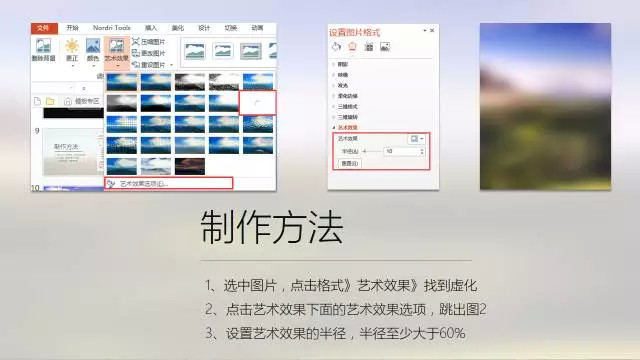
微立体色块在PPT中非常常见,还形成了自己独特的风格——微立体PPT,通常通过阴影效果来实现,能够使PPT显得更立体,更具有质感。
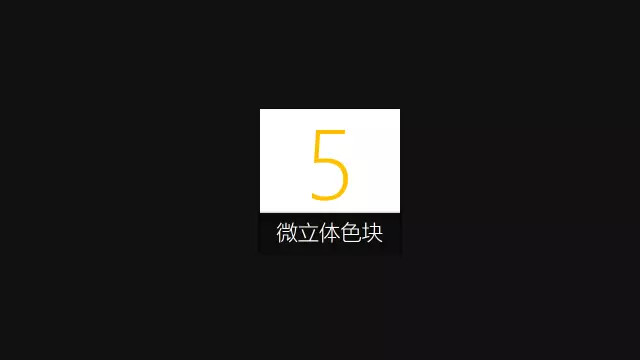
欣赏一些具体的案例!


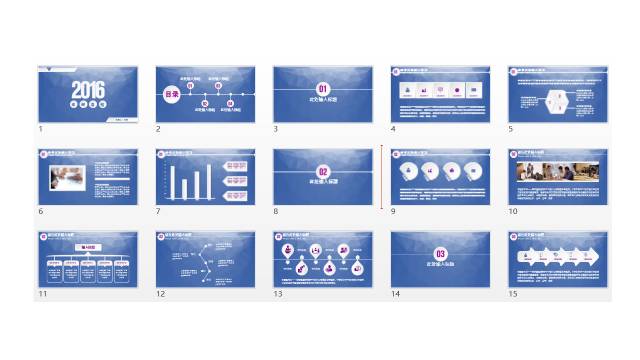
制作方法:
1、插入形状,选择圆
2、选中圆,右键设置形状格式
3、设置圆的填充方式为白色到浅灰色的渐变填充,角度设置为135度
4、设置圆的线条为渐变线,同样是白色到浅灰色,角度设置为45度
5、设置圆的阴影效果为右下斜偏移

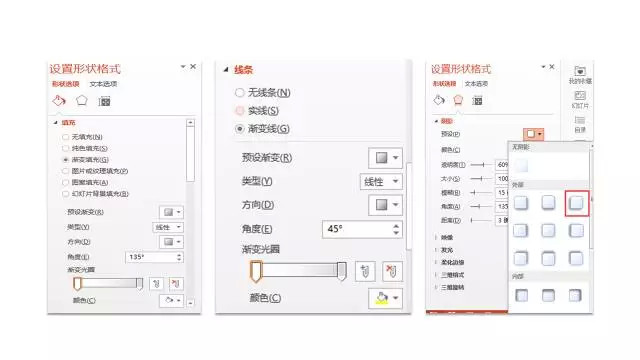
色块除了承载信息外,还有一个重要作用就是装饰,承担美的作用。其制作方法十分简单,考验的主要是布局,这就需要靠平时的积累。

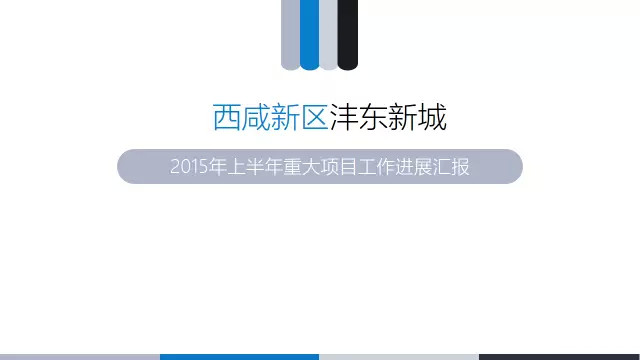

文字修饰色块又叫镂空字色块,在图片型PPT中非常常见。通过文字和色块的布尔运算,就能够形成漂亮的镂空字。
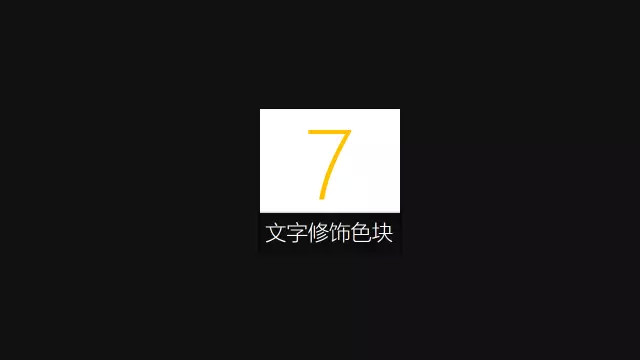
欣赏一下具体的案例


制作方法:
1、在图片上插入色块,然后插入文本框,输入文字
2、按住Ctrl,先选中文本,然后在选中色块
3、点击格式》合并形状》组合,进行布尔运算
4、此时色块变为文字的颜色,所以我们将色块变成白色
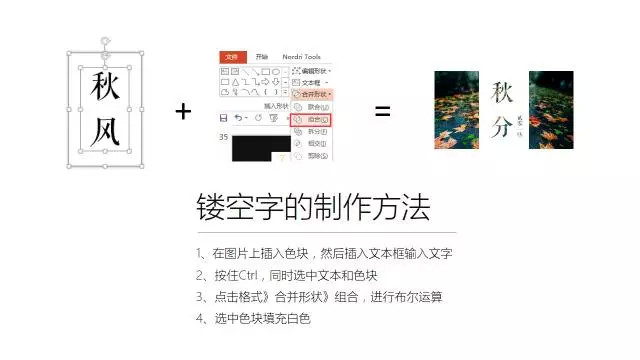
色块在PPT中还有一个特别重要的作用就是形成图表,我们通过不同的色块的布尔运算,能够形成多种多样,丰富多彩的图表。
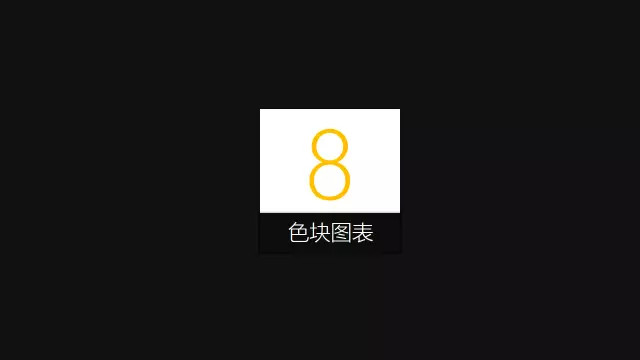
欣赏一些具体的案例!
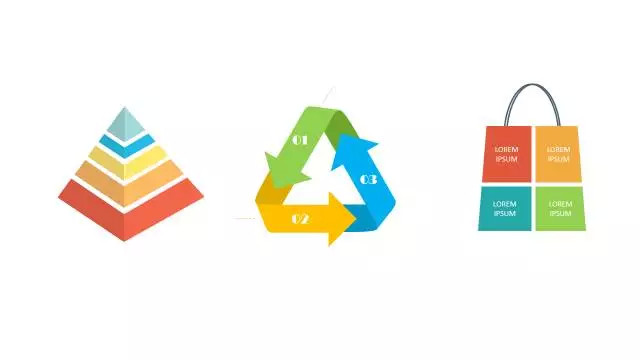
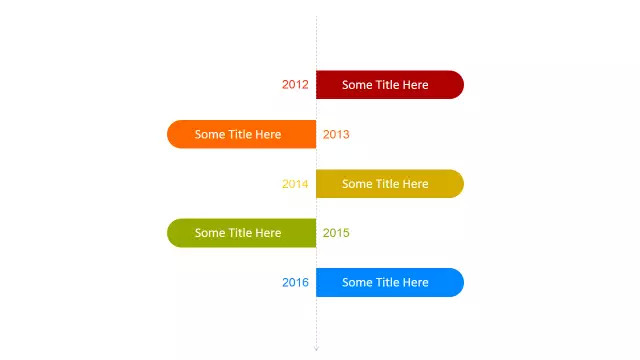
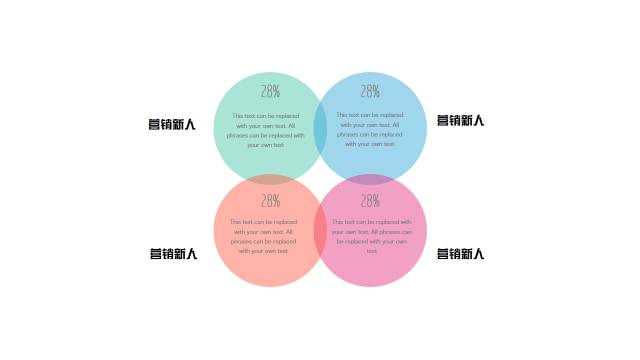
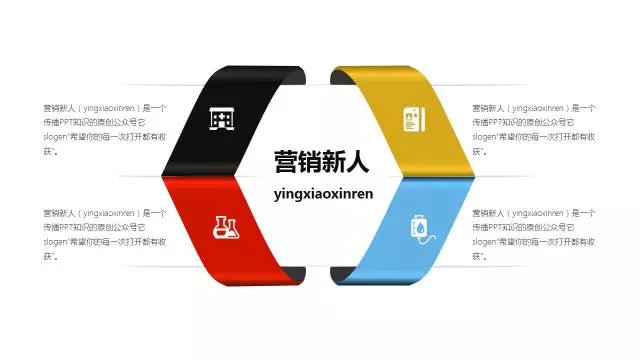
将整个PPT课件中的案例稍微整理一下,发现都可以做成一个PPT模板了,小伙伴们有没有心动。想要下载课件的朋友,可以在微信公众号对话框中回复“色块使用手册”,就可以免费无条件下载了。
利兄这么贴心,相信你也会贴心的安利一下~
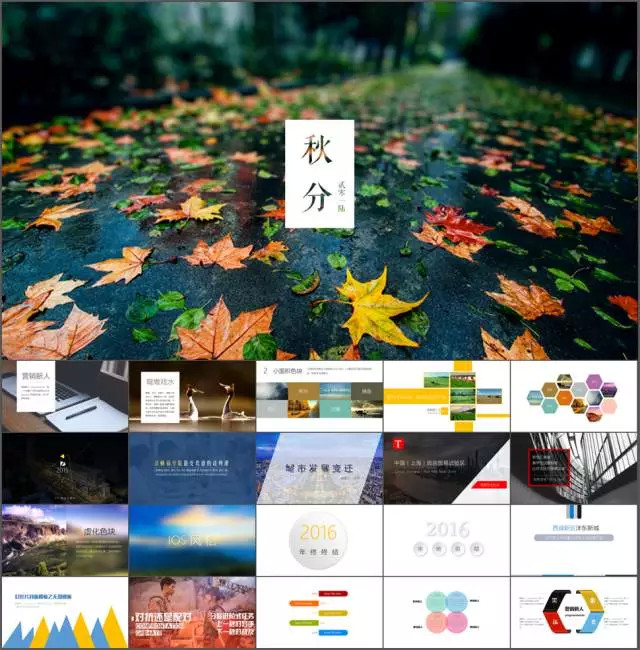
40页PPT课件下载地址:https://pan.baidu.com/s/1mipVHA4
3
学到了,666!3
一脸懵逼3
看傻了,神仙操作