导读:人人PPT网《动画真好玩》系列更新,不可多得的精品PPT动画教程。本节教程为动画真好玩(09):九宫格翻牌子教程之秋叶青语后宫

前段时间微博上流行翻牌子,点击任意一张牌子就能查看牌子背面的图。PPT不但能模拟这个效果,而且能给牌子加上动画,让牌子翻转的效果更加逼真,如下图所示。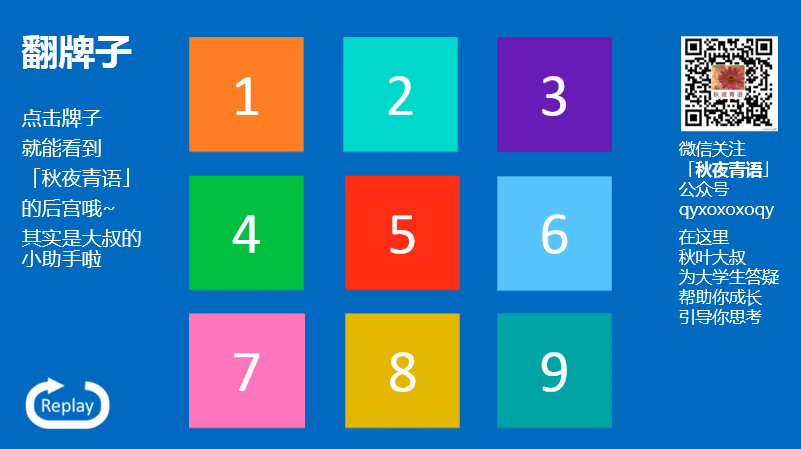
本期动画真好玩教程,我们就一起来动手制作一个翻牌子的PPT。
1、将背景调成蓝色(RGB:0,106,193)。
2、插入9张图片,裁剪成1:1比例,长度和宽度都设成4.9厘米。
3、将图片大致排列成3行×3列的九宫格。要求每一行和每一列都要形成阶梯状,即每张图片都要相对于它左边的图片向下偏移,并且相对于它上边的图片向右偏移,如图2所示,便于后续步骤的对齐操作。

4、搭建九宫格的对齐框架。(1)选中第1行的三张图片,顶端对齐,然后横向分布。(2)选中第1列的三张图片,左对齐,然后纵向分布
5、顶端对齐每一行的图片。(1)选中第2行的三张图片,顶端对齐。(2)选中第3行的三张图片,顶端对齐。
6、左对齐每一列的图片。(1)选中第2列的三张图片,左对齐。(2)选中第3列的三张图片,左对齐。注:在PowerPoint2010/2013版本中,可以借助智能参考线,用鼠标拖动图片的方式对齐第5步和第6步中涉及的图片。
7、让九宫格处于页面中央。(1)选中全部9张图片,组合。(2)选中组合,左右居中,然后上下居中。(3)取消组合。
8、在选择窗格中为每张图片改名并编号。要求图片的位置与编号一一对应,如图3所示。例如,右上角的图片改名为“Picture 3”,右下角的图片改名为“Picture 9”。注:每张图片上的数字是教程中用作展示的,你不需要输入。
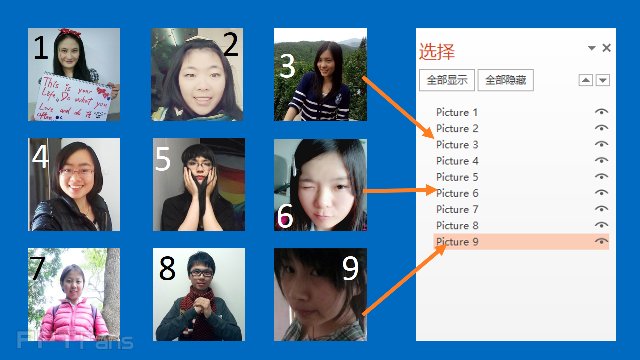
9、绘制9个一模一样的矩形。(1)绘制一个矩形。(2)将它的长度和宽度都设置为4.9厘米,使之成为正方形(但是下文依然把它称为“矩形”)。(3)取消其轮廓色。(4)在这个矩形中输入数字“1”,字号设为72。(5)将这个矩形复制8份,总共得到9个矩形。
10、将矩形排列成九宫格。(1)选中任一矩形,将它拖到一张图片上,让矩形恰好覆盖图片。(2)修改这个矩形的填充色。(3)修改这个矩形里面的数字,并且在选择窗格中给这个矩形改名并编号,要求矩形里的数字、矩形的编号和图片的编号一一对应。(4)参照步骤(1)~(3),让另外8个矩形分别覆盖另外8张图片,并为矩形编好号。注意:9个矩形的填充色必须彼此不同。最终效果如图4所示。
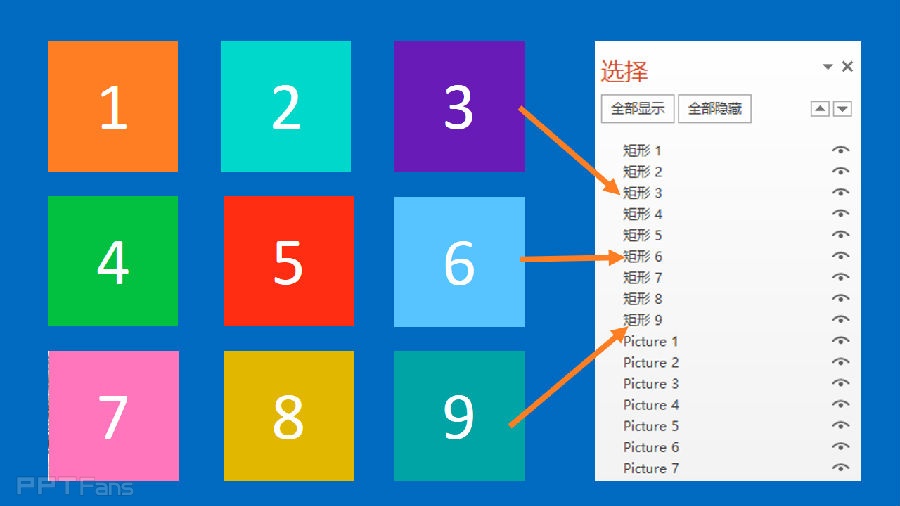
11、为9个矩形设置退出动画。(1)选中9个矩形,为它们添加“收缩”退出动画。(2)将动画的持续时间都设为0.25秒。(3)开始方式都设为“单击时”。 最终效果如图5所示。
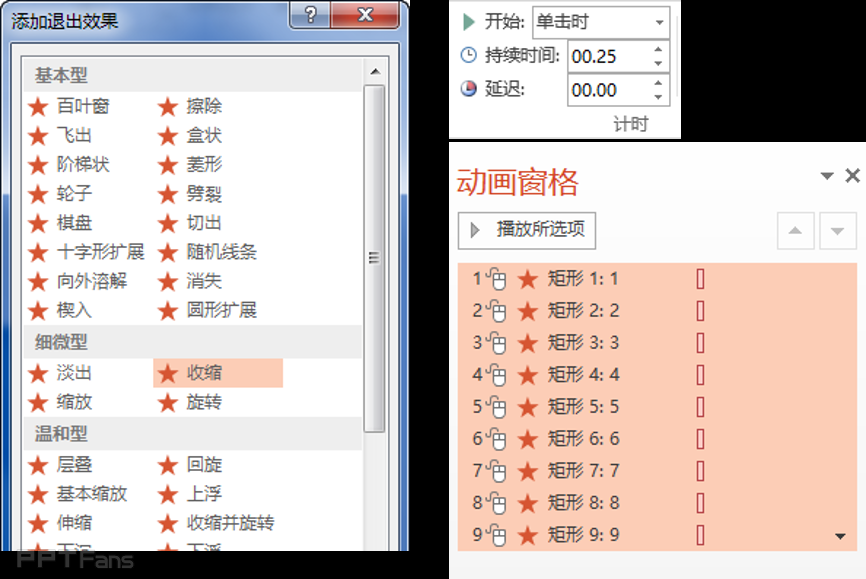
12、为9个矩形的动画设置触发器。(1)将“矩形1”的收缩动画设为由它本身触发:在动画窗格中选中“矩形1”的退出动画,点击“动画”选项卡→“高级动画”组→“触发”→“单击”→“矩形1”。(2)参照步骤(1),把每个矩形的收缩动画都分别设为由它本身触发。最终效果如图6所示。
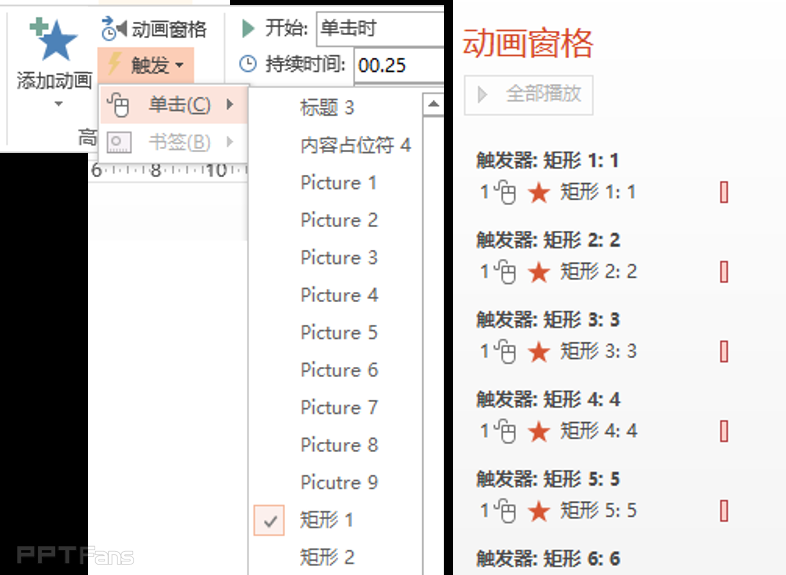
14、为9张图片设置进入动画。(1)在选择窗格中隐藏所有矩形。(2)选中9张图片,为它们添加“展开”进入动画。(3)将持续时间都设为0.25秒。(4)开始方式都设为“上一动画之后”
15、为9张图片的动画设置触发器。(1)将“Picture 1”的收缩动画设为由“矩形1”:在动画窗格中选中“Picture 1”的进入动画,点击“动画”选项卡→“高级动画”组→“触发”→“单击”→“矩形1”。(2)参照步骤(1),每张图片的展开动画都分别设为由对应的矩形触发。(3)在选择窗格中点击“全部显示”。最终效果如图7所示。
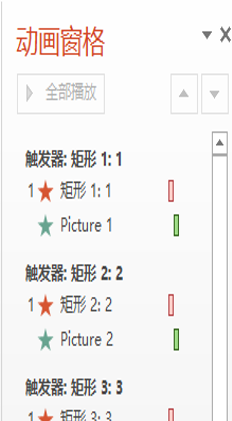
16、设置Replay按钮。(1)插入一个含Replay字样的图片,在选择窗格将它中命名为“Replay”。(2)借助选择窗格,选中9张图片,为它们添加“消失”动画(使用“添加动画”按钮,不要从“动画”组中选择,否则会改变原来的动画),持续时间和开始方式保持默认。(3)选中9个矩形,为它们添加“展开”动画,持续时间设为0.25秒,开始方式设为“与上一动画同时”。(4)在动画窗格中选中刚刚增添的18条动画,参照第12步之(1),将这些动画均设置为由“Replay”触发。最终效果如图8所示。
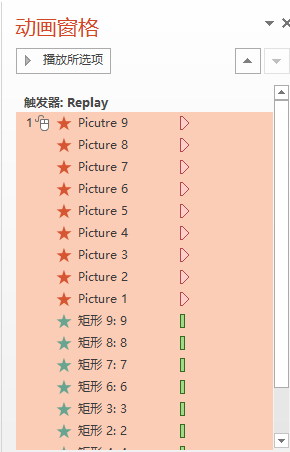
16、取消鼠标点击换页。在“切换”选项卡的“计时”组中,取消勾选“单击鼠标时”,如图9所示。这样可以避免观众误点矩形和Replay按钮以外的区域导致换页。
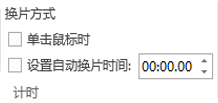
17、在页面上输入文案,大功告成!最终效果如图10所示。
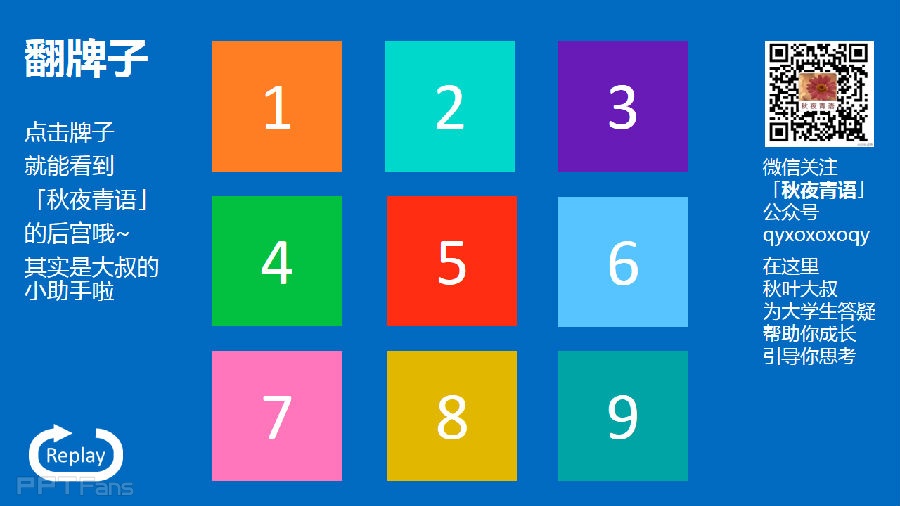
按Shift+F5放映当前幻灯片,屏幕上会出现9张牌子,点击任意一张,牌子就会翻过来露出背面的图片。点击Replay,全部牌子就会恢复原状。按Esc键,结束放映。
其实这个交互的PPT,不光可以让大叔每天翻牌子玩,还有其他更多的应用可以拓展。
期待你的创意效果发微博,记得在微博中@谷月博士 和@秋叶 ,请加上#三分钟教程作业#便于检索,好作品我们必转!
小贴士:可以将PPT的放映过程用Camtasia、GIFCam、LICECap、Wink等工具录屏成GIF动画发微博,或将PPT另存为视频上传到视频网站发微博,或将PPT上传至OneDrive并生成共享链接发微博。
本文来自秋叶语录的微信公众平台,版权归秋叶语录所有。若网页版不便于你学习,你可以用微信添加秋叶语录关注,微信号:ppt100
返回“动画真好玩”教程目录列表
3
学到了,666!0
一脸懵逼3
看傻了,神仙操作3
不学我也会!3
一派胡言~~~
发布于:2020-12-02 14:08:29
浏览量:1285
发布于:2020-12-02 14:08:22
浏览量:1555
发布于:2020-12-02 14:08:08
浏览量:1903
发布于:2020-12-02 14:07:59
浏览量:2649
发布于:2020-12-02 14:07:49
浏览量:1453
发布于:2020-12-02 14:07:39
浏览量:1830

发布于:2020-06-30 14:35:07
浏览量:3000
发布于:2020-07-04 15:24:31
浏览量:2999
发布于:2020-07-06 14:28:42
浏览量:2977
发布于:2020-07-08 11:41:14
浏览量:2973
发布于:2020-07-14 11:50:04
浏览量:2972
发布于:2020-06-11 12:25:25
浏览量:2959